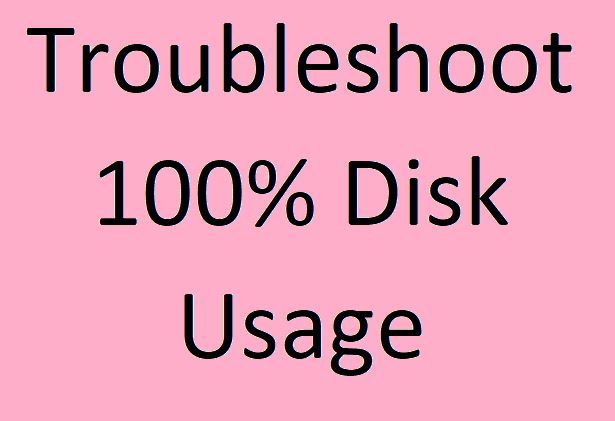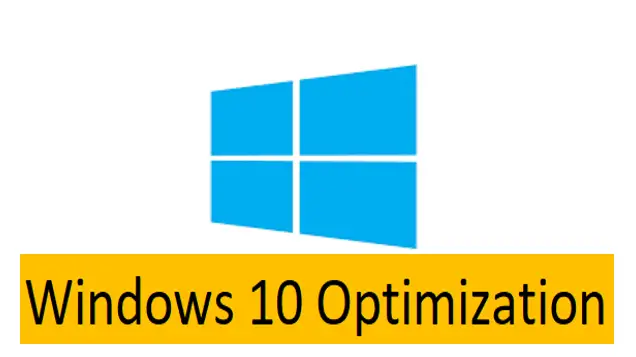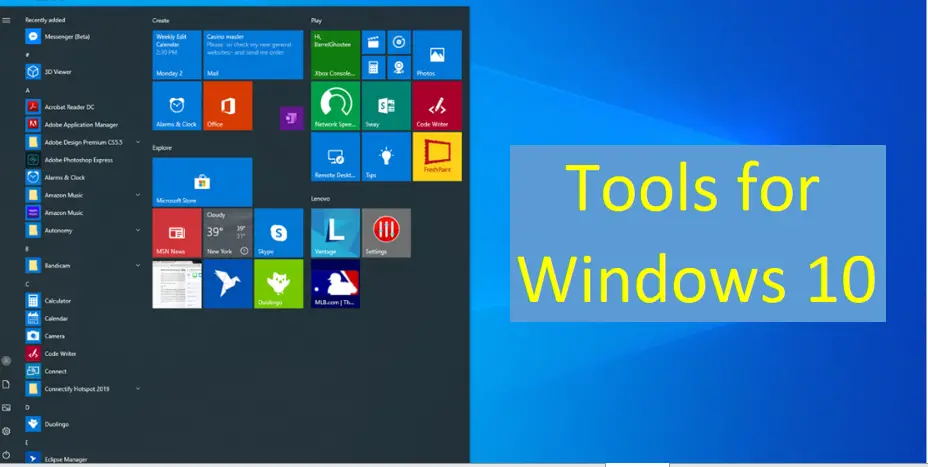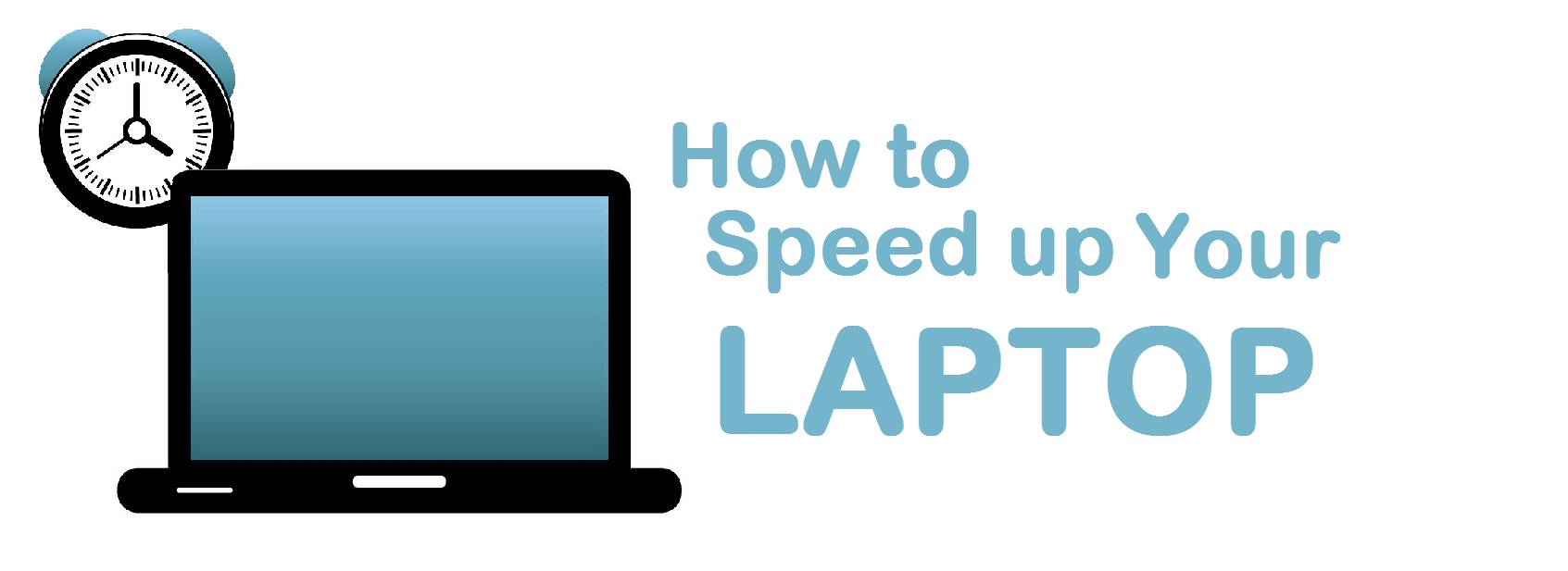Introduction
In this article I’ll be explaining about troubleshooting another very common issue in computer, which is showing 100% disk usage all the time in computer. I have note that this status is particularly true on laptops.
If your computer Task Manager shows 100% disk usage in windows 10, something is causing your hard drive to over-work. Your computer is now so slow it’s almost impossible to use.
While using the system the disk usage will go up to 100% for a few seconds or couple of minutes, then it will go settle down to something under 10%. If you consistently see a very high disk utilization, it means there is something else going on that is not right.
You can check your disk usage by opening up the Task Manager in Windows 10. You can either right-click on the Startbutton and select Task Manager or you can press CTRL + SHIFT + ESC.
This issues like as 100% disk usage occur all by itself. It is usually not a hard problem to fix.
8 Methods for 100% disk usage on Windows 10
Here are a few methods that will have helped Windows 10 100% disk usage problem. You may not need to try them all; just work your way down the list until you find the one that works for you.
Method 1 – Disable SuperFetch
SuperFetch helps to decrease boot time and make must-load programs more efficiently. Also it has been recognized as a potential cause of disk performance problems in Windows 8 and Windows 10.
How to Disable SuperFetch Step-by-Step?
- Open the command prompt in Admin mode.
- Type in the following command:
“net.exe stop superfetch”

- If the command above isn’t valid, try the following one.
“net.exe stop sysmain”
- Wait for a few minutes to see if your computer starts performing better.
Method 2 – Update your device drivers
If the above method don not resolve your 100% disk usage problem in Windows 10, it may be caused by a device driver. So update your device driver on computer.
You can automatically update all your device drivers to the latest version with Driver Easy.
It will automatically identify your system and find the correct drivers for it and you can update your drivers automatically with either the FREE or the Pro version of Driver Easy.
How to update your drivers in step-by-step?
- Download and install Driver Easy.
- Run Driver Easy and click Scan Now button. Driver Easy will then scan your computer and detect any problem drivers.

- Click the Update button next to any flagged device to automatically download and install the correct version of that driver (you can do this with the FREE version).
- Now check the disk usage status, if it’s no longer 100%, you’ve fixed the problem!

Method 3 – Perform a disk check
- Open the command prompt in Admin mode.
- Type in the following command:
“chkdsk.exe /f /r”
- Hit Enter on your keyboard, then type Y to confirm that you’d like to perform the disk check the next time you restart your computer. Please make sure you have closed all of your applications first.

Note: Disk check will start the next reboot your PC and it might take some time to complete. If, when you restart, you don’t have time to wait for the disk check to complete, you can skip it. You’ll need to reschedule it again, as described above, though.
Once you’ve completed the disk check, check your computer’s disk usage again and now disk utilizaton is gone to minimal usage.
Method 4 – Disable Antivirus Software temporarily

If you have installed antivirus programssuch as Norton, Kaspersky, AVG, Avast Behavior Shield. You should temporarily turn them off or disable them to see if they’re causing your disk usage problem.
In this cases, Microsoft has its own default anti-malware, Windows Defender. It’s automatically enabled even if you also have other antivirus applications installed. Even if you disable your other antivirus programs, Windows Defender is always there for you while that definite time range.
So it is helped you to 100% disk usage in windows 10 or 7 or 8.
Method 5 – Disable MSI Mode
This solution is not more clear and probably won’t help majority people, but it’s worth declaring because Microsoft has specifically stated that this is an issue in Windows 10. Basically, it has something to do with AHCI, which is technical jargon you don’t need to know.
how to determine if this is your problem and fix it:
- Open Device Manager, Expand the IDE ATA/ATAPI Controllers category, and double-click the AHCI controller.
- Go to the Driver tab and click Driver Details. If you can see storahci.sys stored in a path of system32 folder, then you are running the inbox AHCI driver.
- Close the Driver Details window and go to Details tab. From the drop-down menu, select Device Instance Path. Make note of the path, starting from VEN_.
- Type regedit in the search box of Start panel, then hit Enter on your keyboard to run Registry Editor. Then go to:
- HKEY_LOCAL_MACHINE\System\CurrentControlSet\Enum\PCI\ <AHCI Controller>\<Random Number>\Device Parameters\Interrupt Management\MessageSignaledInterruptProperties
- The <AHCI Controller> here refers to the name you see from step 2).
- The <Random Number> differs on different machines.
- Double click the MSISupported key and change the value to 0 Restart your computer after the change, then check your computer’s disk usage. if it’s no longer 100%, you’ve fixed the problem.
Method 6 – Reset Virtual Memory
When the RAM is not enough to perform a task, Windows will temporarily store files in virtual memory, then swap them back to RAM when required.
How to reset Virtual memory?
- Goto Control Panel and choose the Advanced system setting.
- Go to the Advanced tab, then click Settings.
- Go to the Advanced tab again, and choose Change… in the Virtual memory section.

- Ensure the Automatically manage paging file size for all drives checkbox is NOT ticked.
- Select your windows drive (the hard drive or partition that has Windows installed on it – usually C:), and enter an Initial size and Maximum size for your virtual memory.
- You enter the number is in the Recommended category.

- Don’t set this value too high. It should be about 1.5 times the size of your physical RAM. e.g. A PC with 4 GB (4096 MB) of RAM should have no more than about 6,144 MB virtual memory (4096 MB x 1.5).
- Once you’ve entered your virtual memory values, click Set, then click OK to continue.
- Clear all your computer’s ‘temp’ files
- check your computer’s disk usage again and now disk utilizaton is gone to minimal usage.
Method 7- Upgrade Firmware for SSDs
If you have SSD installed on your machine and are having the disk usage problem, it’s most likely a problem with the firmware.
SSDs are fast and unless you have some program that is reading the disk all the time, it really should never be at 100% for more than a few seconds.
Here are a mentioned some of links to the SSD firmware updates.
- Crucial
- Samsung
- Kingston
- Intel
- OWC
Method 8 – Check Hard Disk for Errors

If nothing helped to resolve the 100 % disk usage in above method, then you could actually have a problem with your hard drive.
Maximum solution for 100 % disk issues, repairing errors on the drive fixed the problem. In other solution, replacing the drive was necessary. Hopefully, one of the above solutions will work for you.
Final Words
Switch to ChromeOS
Windows is a very old technology. Sure, Windows 10 is new, but it’s still just the latest iteration of a decades-old operating system.
Windows manages installed software and hardware has always been a problem. If your computer shuts down unexpectedly, or a program installs, uninstalls or updates incorrectly, you can get ‘registry’ corruptions. That’s why Windows PCs always slow down and become unstable over time.
So the simplest way to solve Windows problems is to trench Windows altogether, and switch to a faster, more reliable, more secure, easier to use and cheaper operating system.
Google ChromeOS.

ChromeOS also like Windows, but instead of installing heaps of programs to email, chat, browse the internet, write documents, do school presentations, create spreadsheets, and whatever else you normally do on a computer, you use web apps.
You don’t need to install anything at all and you don’t have virus and malware problems. Your computer doesn’t slow down over time, or become unstable.