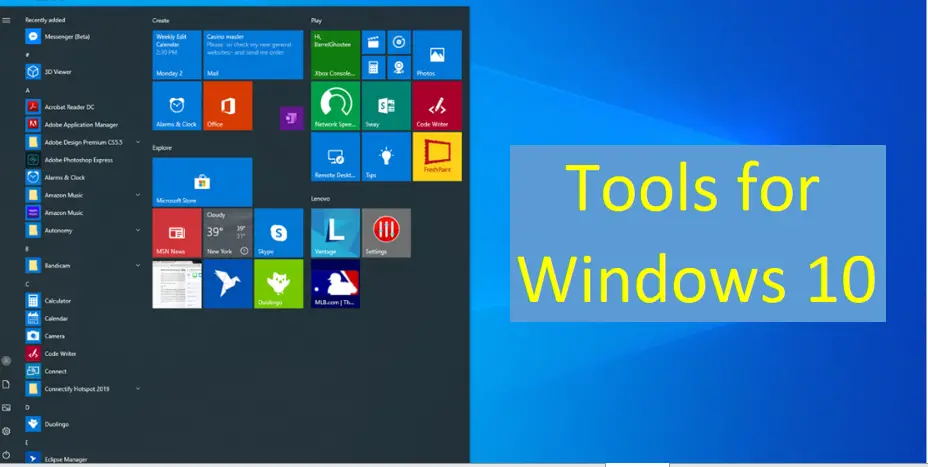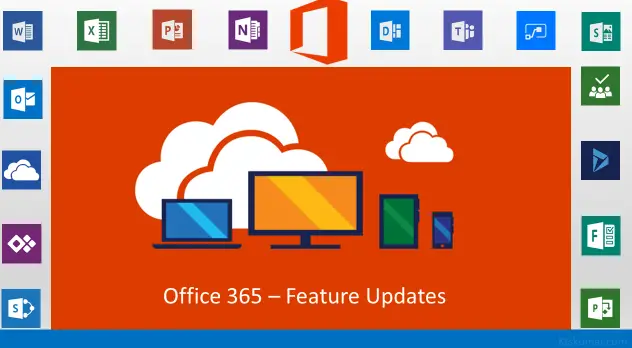Introduction
Password protect a folder is the very prominent for windows computer or Mac Computers, because numerous versions of windows do not include a method of password protecting your files and folders, this page provides steps for encrypting files and folders instead.
If you want to Password Protect a Folder meant, you might be to use a third-party program.
Do you want to know more about Encrypt
Precaution for Password Protect a Folder
Whenever you have start the Password protect a folder, before start the activities you must be want to create a backup of the non-password protected files and folder in case you forget the password in the future – that will be help you for resume.
Let’s see the “Password protect a folder” in the following section.
Password Protect a Folder on Microsoft Windows
There is a build-in feature is have for Windows 7,8 and 10, but it is not much more effectively. Windows PC’s basic encryption offers file not clear that locks a file to your account.
In this below steps provides you to the clear idea for folder encryption.
Step 1: Right-click on your chosen file and select Properties from the drop-down menu.

Step 2: On the General tab, click the Advanced button.

Step 3: Check the box for the “Encrypt contents to secure data” option, then click OK on both windows.

Step 4: If you want folder only means, select the “Apply changes to the folder only” or Select the another one.

Password Protecting Windows Folders use with 7-Zip
Basically windows 10 professional versions have limited protection but maximum windows version is having not complete any folder-specific protection.
Most of the windows users uses the third-party achiving tools or some form of compression software.
Let’s we take the 7-Zip for the best example for archive or compression and it is an open-source application.
In this tool providing the great work of password-protecting your more sensitive data.
Step 1: To open the 7-Zip File Manager on your computer use start program.

Step 2: To browse “My Computer”, choose the for which folder need to be encrypted.

Step 3: Alternate method for choose the folder for encryption,
Right-click the folder – 7-Zip- Add to archive.

Step 4: Just enter and re-enter your password in the Encryption section. Once completed that process then click the OK button and permit the utility to make a compressed, encrypted duplicate of the folder you wish to password protect.

Step 5: What will have happened now, encrypted folder has been created successfully, so you can must test it whether it is working fine or not. If that encryption folder is working properly then delete the original file because that is not secure.
Password Protect a Folder on MacOS
Same as the versions of Windows, Apple’s MacOS don’t have the ability to add password protection to folders. We will require to create an encrypted disk image through the operating system’s native Disk Utility for add a basic password. Disk Utility is a default app for nearly all Mac devices.
After created the encrypted image, we will be able to access the folder as a mounted virtual disk, it will permit us to edit, add, and delete content after entering an elected password.
Step 1: To open the Disk Utility app.

Step 2: Go to the File -> New Image -> Image from Folder; Choose here or which folder need to be password protect highlight that, then click the Choose button.

Step 3: Select the folder and mention you desired name of that folder. After that select read/write from the Image Format drop-down menu followed by choose the 128-bit AES encryption from the Encryption drop-down menu also.

Step 4: You can enter the password and verify the password also. After given password click the “Choose” button and Save button. Now the Password-protected image has been created successfully by using Disk Utility.
You will have to check the protect folder after created the password-protected image. If the password-protect folder is working properly meant, delete the original file so it can no longer be accessed.

General Tips for Password Protect a Folder
Keep in mind, even though a folder might be password protected, it still can be deleted. So the best practice for protect your file meant, take backup all folder and the even those protected folder by password also. This is use to protect your sensitive data.
The password is very important for these kind of password protect a folder process because if you forget the password all the protected data is lost. On that time the backup of unprotected folder will help you.
In fact, there are so many apps, utilities are available for how to break encryption and passwords on files. So in the current situation, there is not possible for 100% protected. Though, the protection approaches listed above will protect your files from the majority of users who may encounter them.
Do you want to know more about “How to Encrypt a USB-Flash Drive”
Final Words
So above article is saying few methods for Password Protect a Folder. Except these other than more third-party tools are available. Once you have try these above method and let us know the comments if your satisfied.