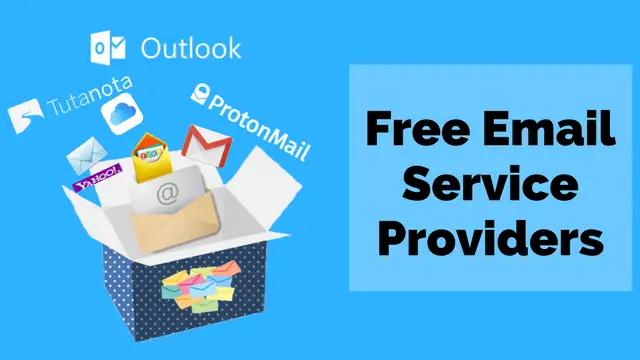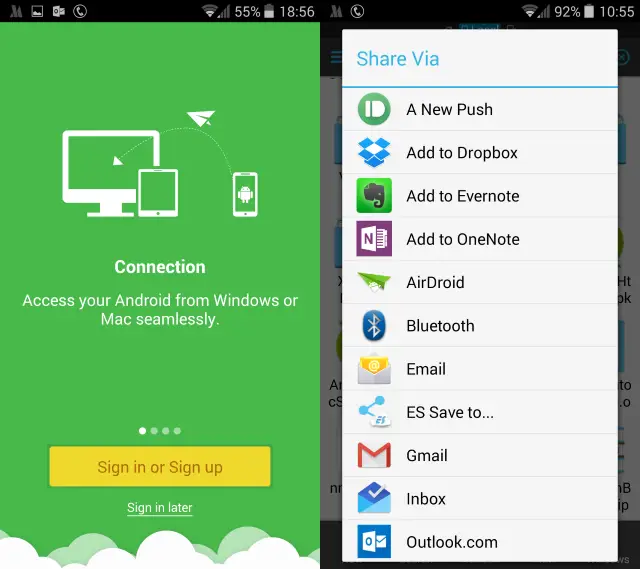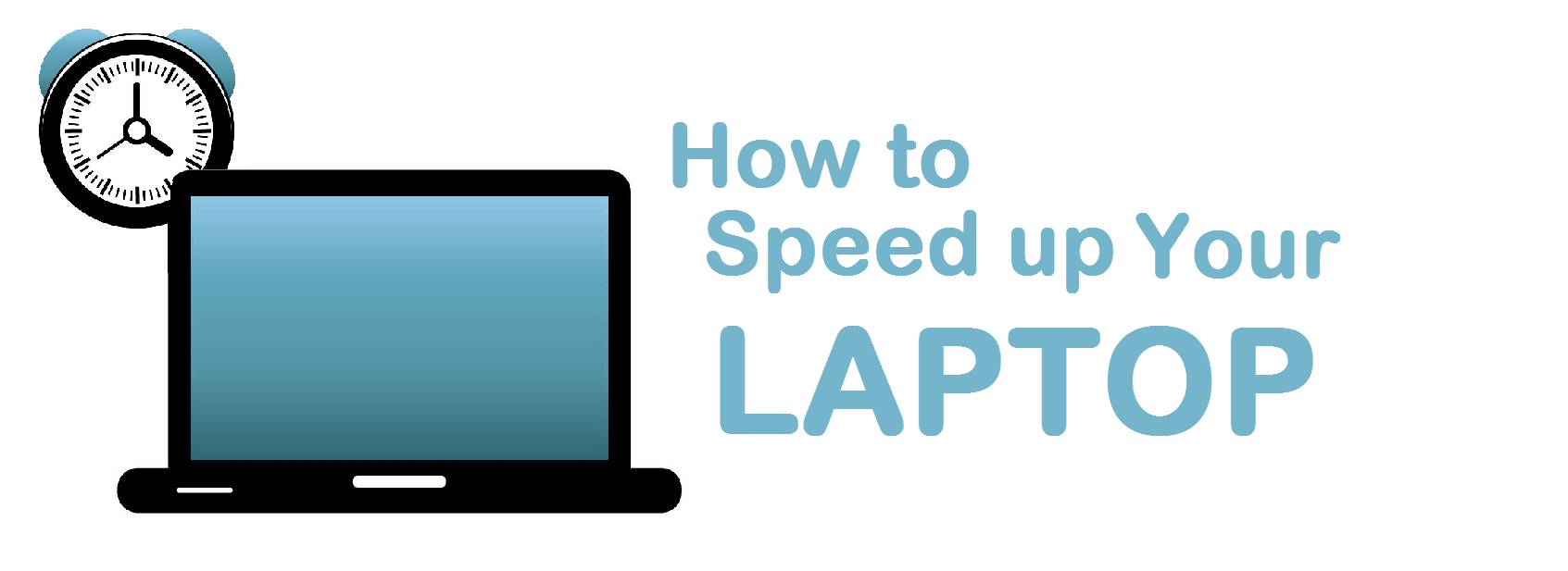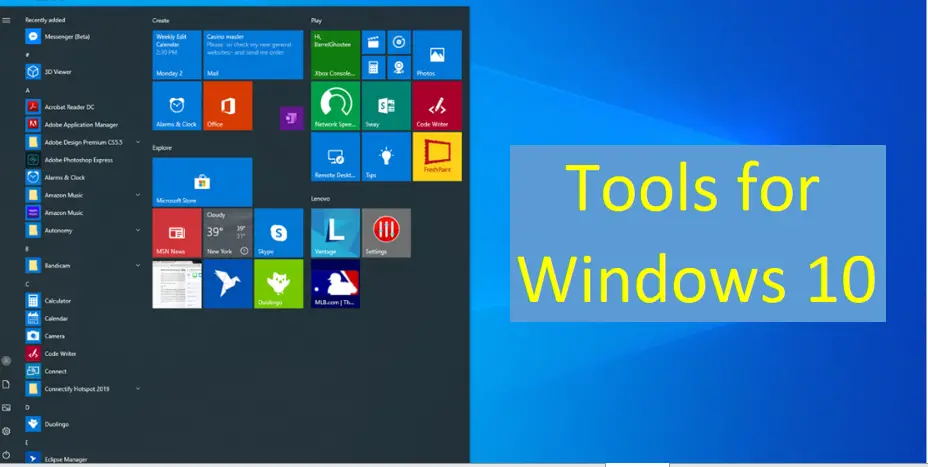Introduction
iCloud Storage – This name has powerful content because in the iPhone and Macbook users everyone accesses to it. It is most secure and great cloud storage for iCloud users. iCloud is a cloud storage and cloud computing services.
Apple providing only 5GB of free iCloud storage – the think is whatever you can buy like iPhones, iPads Macbooks but you can get the free icloud storage is same 5GB only.
But there are various routes you can avoid paying for more storage space, or at least control how much additional you pay.
iCloud enables users to store data such as documents, photos, and music on remote servers for download to iOS, macOS or Windows devices to share and send data to other users, and to manage their Apple devices if lost or stolen.
Let’s will see in the following section, how to put some of the biggest iCloud data-consuming features on a control and save money on iCloud Storage.
Do you want to know more about “Mac Keyboard Shortcuts”
iCloud Storage Cost
When you sign up for iCloud, you automatically get 5 GB of free storage. If you want more space in iCloud, you can upgrade to your plan to high.
So you can upgrade your iCloud Storage plan from your Mac or PC, iPhone, iPad, iPod touch. Apple provides the 4 types of iCloud storage plan.
- 5GB (free)
- 50GB (99 cents/month)
- 200GB ($2.99/month
- 2TB ($9.99/month)
If you also subscribe to Apple services such as Apple Music or Apple TV+, you might be able to save money with Apple One
What is the Importance for Manage iCloud Storage?
Apple has built a iCloud storage as an important storage for all its product, like Mac, iPhone, iPad, iPod touch, Apple TV and Apple Music. There are four key element of it service as following.
- iCloud Backup and Restore – iCloud allows users to back up the settings and data on iOS devices running iOS 5 or later Data backed up includes photos and videos in the Camera Roll, device settings, app data, messages (iMessage, SMS, and MMS), ringtones, and Visual Voicemails.
- iCloud Drive – is iCloud’s file hosting service. When you use iCloudDrive, your data and documents are available from iPhone, iPad, iPod touch, Mac, or Windows PC. You can use the Files app, Finder, File Explorer, or visit the iCloud website from any Internet browser
- iCloud Mail – the email account is an optional part of an iCloud account, in that the user can choose to use a non-iCloud email address as their iCloud Apple ID. But basically, this is storage for all the emails and attachments you’ve ever received through your iCloud account.
- iCloud Photo Library – It is used to store you’re all the images and videos.
How to Manage iCloud Backup?
Manage the iCloud backup is mainly used to users maintain the necessary space in the icloud storage. At the same time, while backup iOS or MacOS to iCloud, you will face the problem if you are under the 5GB free plan.
Basically, you can backup your iOS or MacOS and delete your old backups you may have created from iCloud – it will help you to reduce the amount of iCloud storage consumed by iCloud backups.
So open up iCloud from the Settings app – > Click the Manage Backups to see all of the backups that are currently saved to your iCloud account – >Delete the files you don’t need any longer, and you’ll instantly free up storage space.
How to put iCloud Drive on a Healthy?
Users can store any kind of file (including photos, videos, documents, music, and other apps’ data) in iCloud Drive and access it on any Mac, iPad, iPhone, iPod Touch or windows PC with any any single file being a maximum of 50 GB in file size (earlier it was 15 GB).
So how to maintain the icloud on smoothly because the both MacOS and iOS devices use iCloud to store app data and important files.
The latest Macs can use iCloud to automatically sync and store contents of both the Desktop and the Downloads folders. After the synchronization complete you can access them from any other Apple device and
- also access those items online using a web browser like brave
Automatic sync is a wonderful feature but if you think to maintain the iCloud drive healthy, so no problem you can disable the option. Please follow the steps:
Step 1 : Go to System preferences – > iCloud – > iCloud Drive.
Step 2: click the Options button – > then uncheck the Desktop & Documents folders. So these items will not be stored in iCloud in future.
If you need to remove the existing Desktop and Downloads items from iCloud drive, you must manually save them to your Mac:
Manual Setting:
- First, open iCloud Drive and locate the Documents or Downloads folder.
- Open a new Finder window, choose Go>Home
- Move your files from iCloud Drive to your Home directory, the files will be downloaded to and saved on your Mac.
- Now, you can then delete the items from iCloud Drive.
What about app data?

App data is a prominent part of your mobile application data, like Contacts and Calendars. Here you may be planned to what are the app service need to sync with your device, because more app data consume the more storage. So you can disable it.
So you can control which Apple services save to iCloud in settings, just uncheck the app data you don’t need to disable them.
There are various number of apps that save data in iCloud. How to find out that on Mac, go to System Preferences – > iCloud – > iCloud Drive; On the iOS, go to Settings – > Apple ID – > iCloud. So here you uncheck the apps those you don’t want to store the data in iCloud. Think a twice time before you check or uncheck the apps because you may be having some lose some functionalities.
How to Manage iCloud Mail?
One of the simple process to manage iCloud mail is you just delete the unwanted emails and delete unwanted attachments is a good way to reduce iCloud Mail storage needs.
In fact, Apple suggests deleting what’s inside the Junk and Trash folders. So you can get even more space by deleting attachments from your mail.
How to keep track of attachments on your Mac?
It is easy way to keep track your attachments in Mac. Following the below way to create a Smart Mailbox to automate the task.
Steps for Mac.
Step 1 : Open Mailbox -> New Smart Mailbox.
Step 2: Set the condition to “Contains Attachments.” in the “Attachments” and Also add the condition “Include Messages from Sent,” and deselect the “Include Messages from Trash” option.
Steps for iOS.
Step 1 : Go to mailbox, if you see a choice called Attachments, you can just tap this to go directly to all the emails you have received that contain attachments.
Procedure for Increase or Decrease iCloud Storage
We will talk about the increase or decrease the iCloud storage plan in this chapter. In fact, some people may be upgrade/degrade their iCloud storage plan.
Increase iCloud Storage on Mac
Step 1: Open System Preferences – > iCloud and Tap “Manage” options and In the new pane, tap “Change Storage Plan” at top right.
Step 2: So in the next pane you can see the upgrade offered options. Here you will be asked for Apple ID, once choose your desired upgrade plan.
Increase iCloud Storage on iOS
Step 1: Open Settings – > iCloud, tap “Manage Storage”
Step 2: Go to the “Change Storage Plan”
Step 3 : In the next pane, you’ll be offered your upgrade options. Select you desired upgrade plan.
The Downgrade the iCloud storage plan is as like the above procedure but you should be select the Downgrade options.
To check the how much Storage Usage
Apple’s providing the best result of this feature because it tells you how much data each item uses there. To list out the how much iCloud storage you are using – it is simple process.
In MacOS:

Go to System Preferences – > iCloud and choose the “Manage Storage” option at the bottom right of the window. Here listing all item storing data in your iCloud (it also tells you how much data each item uses there).
In iOS:

Go to Setting then tap to iCloud. Here you can view a chart detailing how you are using iCloud storage.
Now go to “Manage Storage” option and you can see the all the storing data in your iCloud.
Keep in mind: You can also delete stored data for each app or service, but don’t do so until you have first backed up that data elsewhere.
Where to save your file instead of iCloud
Both MacOS and iOS devices support third-party online storage services such as Dropbox, Box OR Microsoft One Drive. Same as Apple’s Files app for iOS also supports third-party services including Box, Dropbox and One Drive.
Final Words
In this article given the useful information about iCloud Storage and its benefits. So please let us know the comments once complete the articles.