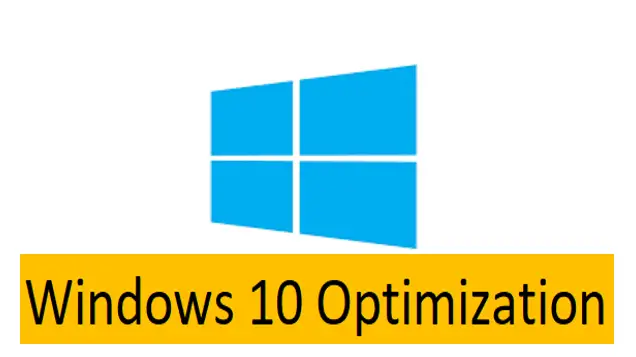Introduction
If you want to speedup the laptop? We will have explained the key simple and free steps that anyone can take to speedup a laptop or PC running Windows 7, 8, or 10.
Every time trying to work with a slow computer can be extremely unsatisfying. If you are experiencing such issues and running Windows 7, 8, or 10, so this article will help to you.
You can take numerous steps to give it a bit of an improvement in the performance department. With some simple decluttering to a certain more technical operation, even the slowest computer can return to its original condition.
In this article, we disclose the 12 methods for How to speedup a slow laptop or PC.
1 Change your Power Settings
Default Settings
The default setting is to Balanced, which takes into account performance and energy consumption. But the latter is only really a concern if you’re running off battery or trying to keep the electricity bills down. As such, you may want to change your plan.
The Power saver plan choice is not a good hint if your computer is already slow. This reduces the performance of your PC to save energy. As its name suggests, the High performance plan is a better choice. Although it uses more energy, it favors performance so should help speed up your machine.
Aside from the usual options, you could choose to create your own custom plan, refer the below snapshot.

Customize a Power Plan
Other ways, you can start with an existing plan and adjust accordingly. To do this, go to Control Panel>Hardware and Sound>Power Options>Choose or customize a power plan and select Change plan settings next to an existing plan.

In both cases, basic options include how long the display stays on for when you’re inactive and how long before the computer goes into sleep mode. These won’t really affect your computer’s speed, but if you go into Change advanced power settings, you can make more adjustments that will have an effect.
2 Disable Graphics and Animations
A lots of graphics come with the recent windows version, including animations such as vanishing effects and flyouts. These help make the application appear more smooth and refined and contribute to a better overall user experience. On the other hand, they can also slow down your computer.
it’s simple to adjust these settings and hopefully save a little processing power and it will speedup your laptop.
Right click on This PC => Choose Properties => Choose Advanced system settings.

Here you choose the Adjust for best performance.

3 Clean out Your HDD for Speedup the Laptop

If you have got a swollen hard disk filled with files you don’t need, you could be slowing down your computer. Cleaning it out can give you a speed increase.
Windows 10 has an amazingly useful in-built tool for doing this called Storage Sense. Go to Settings > System > Storage and at the top of the screen, move the toggle from Off to On.
When you do this, Windows always monitors your PC and deletes old junk files you no longer need temporary files, files in the Downloads folder that haven’t been changed in a month, and old Recycle Bin files.
Also you can modify how Storage Sense works and also use it to free up even more space than it usually would. Under the Storage Sense, click “Configure Storage Sense or run it now.”
Schedule Plan
From the screen that appears, you can modification how often Storage Sense deletes files (every day, every week, every month or when your storage space gets low).
It has provision for, you can also tell Storage Sense to delete files in your Download folder, depending on how long they’ve been there, and set how long to wait to delete files in the Recycle Bin automatically.
4 Disable Shadows, Animations and Visual Effects
Windows 10 has some nice feature like as shadows, animations and visual effects. In basically it is do not affect the computer performance on newer PC, but on slower and older PCs, they can exact a performance hit.
So you can easily turn off these features. Type command prompt “sysdm.cpl”, tab to Advanced mode, Choose Setting on Performance. You’ll see a mixed list of animations and special effects.

Adjust the Best Appearance
If you have time change these animate settings, you can turn individual options on and off. These are the animations and special effects you will probably want to turn off, because they have the greatest effect on system performance so its also useful for speedup your laptop.
Anyway, it’s maybe a lot easier to just select “Adjust for best performance” at the top of the screen and then click OK. Windows 10 will then turn off the effects that slow down your system.
5 Delete Unnecessary files for Speedup the Laptop
Usually your computer working with a lot of large files, such as high-resolution images, audio files, and videos, on a day-to-day basis. It is the one of reason for slow down the computer speed performance.
Free up space by making a routine of deleting files and folders each week and emptying the recycle bin afterwards.
Doing this frequently means it’s more likely you will remember precisely what’s in the files and folders and won’t be so worried about mistakenly deleting something important.
6 Uninstall Software for Speedup the Laptop
We are frequently install in many programs without idea about the how much space they are taken. This is also one of the main reason for PC performance issues. So check your computer in “Program and Feature” windows then analyses the installed programs.
Just uninstall the unwanted programs or don’t use programs and uninstall the unwanted software in laptop then the laptop speedup is more high.
Type the in command prompt “appwiz.cpl”, launch the Program and Feature screen. Then you can proceed your Uninstall/Install activity.

7 Close System tray Programs
If your PC is off to a slow start, then it’s possible you have too many programs starting up at the same time as Windows itself. Items in the system tray frequently launch at startup and then stay running while you use your laptop.
To access these items, click the upwards arrow toward the right side of your taskbar, if running is the unwanted program on there just close that program.

8 Find Programs that Consumption up Resources
If you find that your computer is quickly running significantly slower, chances are there is a particular program to fault. One way to recognize the malefactor is to go into your task manager and find out what’s consumption up your resources.
To open Task Manager in Windows 10 is to simultaneously press the Ctrl + Shift + Esc keys on your keyboard. Click More details to find out information about the programs that are currently running on your computer.
You can click each header to sort the list according to which applications are using the most of that specific resource. If you need to close something, try closing the actual application first. If it won’t close, come back to the Task Manager screen, right-click the application, and hit End task.

9 Run a Disk Cleanup to Speedup the Laptop
Windows comes with a built-in tool for cleaning up junk that accumulates over time. To access the Disk Cleanup tool, in command prompt type “cleanmgr” it will launch the “Disk Cleanup for Windows”

Here, you can choice the types of files you want to get rid of and click OK. Then click Clean up system files and choose any system files you want to remove.
10 Defrag your HDD to Speedup the Laptop
Windows 10, though, has an in-built defragmenter you can use to defragment your hard disk. You can even tell it to run automatically so it stays regularly defragmented.
To do it, kind of defrag into the search box and press Enter. From the screen that looks, select the drive you want you want to defragment. Click the Optimize button to defragment it. Select multiple disks by holding down the Ctrl key and clicking each you want to defragment.
If you need to have your disk or disks defragmented automatically, click the Change settings button, then check the box next to “Run on a schedule.”
Schedule Defragment
Now select the frequency at which you want the disk(s) defragmented by clicking the drop-down next to Frequency and selecting Daily, Weekly or Monthly. (Weekly will be your best bet.) From this screen you can also choose multiple drives to defragment.

11 Turn Windows Features on or off
While you’re in the Programs and Features screen, you might want to check to see if there are any Windows components you don not need. Click Turn Windows features on or off and you will see a list of these components.
You’ll want to be careful you don’t turn off anything you actually need. So again, a search for anything you’re unsure about is a good idea.

12 Check for Malware to Speedup the Laptop
Malware (malicious software) is an extensive term used to define malicious programs that could reason harm to your computer. These may come from numerous sources, including email links, software downloads, and even advertisements. Aside from potentially causing permanent damage to your system, some forms of malware can cause your computer to run slow.
Having good antivirus software installed can help protect against malware, as well as other threats. Some solid free options are available, but if you’re willing to pay a fee.
Final Words
In above mentioned for some of important methods for focused in how to Speedup the laptop.Once you’ve cleaned up your laptop by implementing some of the methods above, no doubt you’ll want to keep it running at speed.