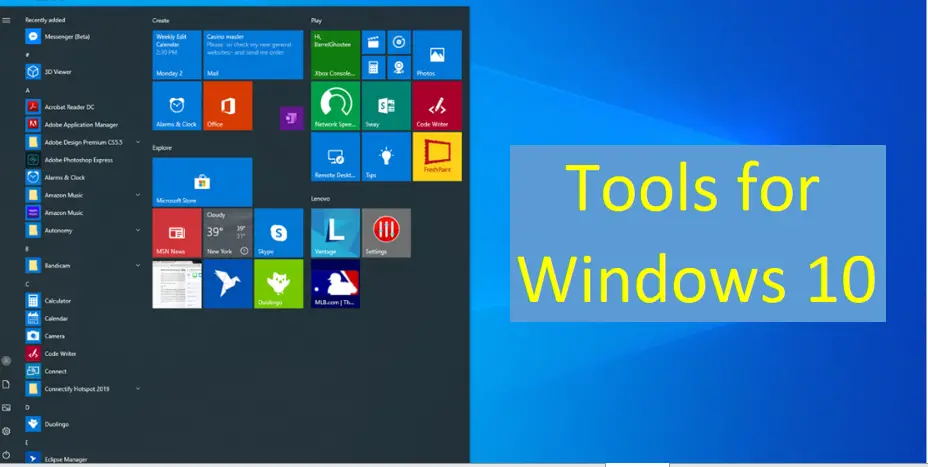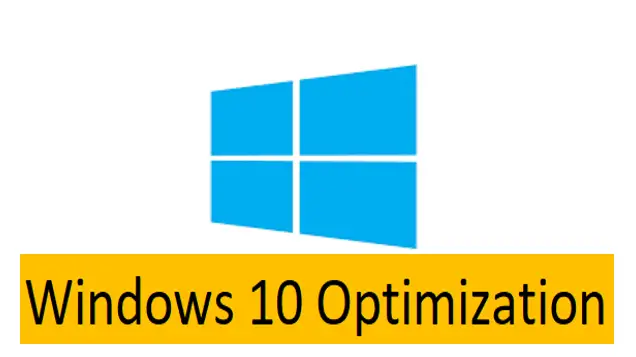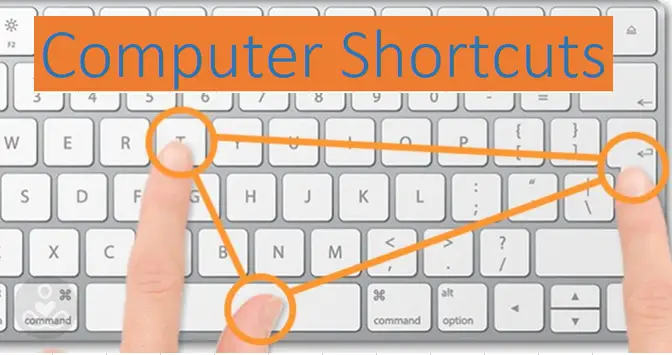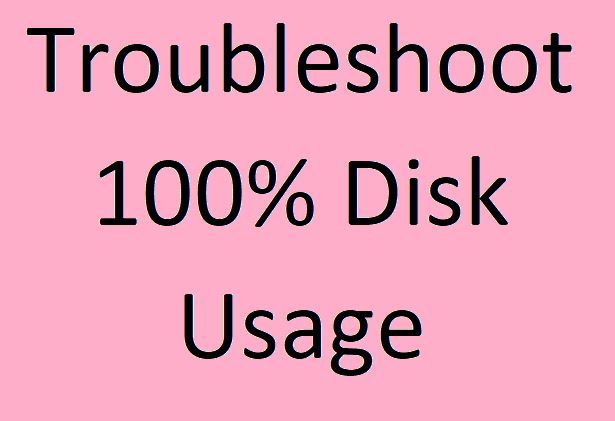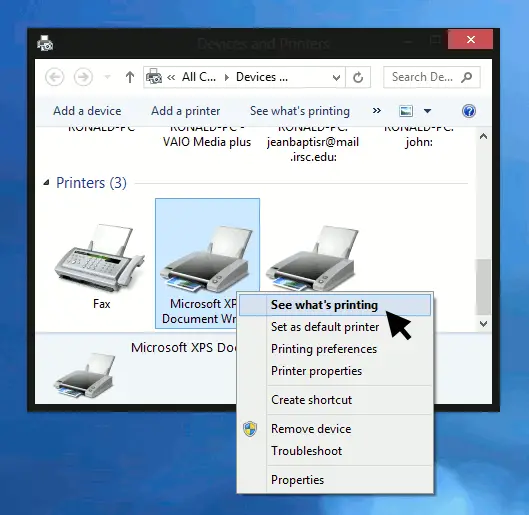
Introduction
Can I clear the print queue in windows system? Yes, you can clear the print queue in your computer.
In this scenarios, you try to print the document. You wait for it to print, but the print is not printed on the printer. There are a many reasons why a print job may not actually print, but one of the general causes is that the printer queue has a stuck print job.
Other some cases like as, Let’s say you try to print document a few hours back, but the printer was off. You ended up not needing the document and you forgot about it. Then you come back and try to print. The print job is added to the queue and if the earlier job didn’t get removed automatically, it will be behind that print job that never got printed.
A print spooler is the software that manage all the print jobs being sent to a printer. So you need to be clear the print queue in system. Before you clear the printer queue, make sure your work is saved and there aren’t any other problems affecting your print jobs.
Then, you can go into your computer settings and clear the printer queue so all your failed print jobs are deleted. Once they’re deleted, you should be able to print your documents again.
Clear Print Queue in Windows
Printer has provision to manually delete the print job, but sometimes you just can’t get rid of it! In this type of case, you have to clear the print queue manually.
- Goto command prompt and type “services.msc “to open the services.

- Scroll down to the Print Spooler service and right click on it and select Stop. In order to do this, you need to be logged in as Administrator. At this point, no one will be able to print anything on any of the printers that are being computer on this server.
- Then you need to go to the following directory path: C:\WINDOWS\System32\spool\PRINTERS.
- You can also type %windir%\System32\spool\PRINTERS into the address bar in Explorer if the C drive is not the default Windows partition. Delete all the files in this folder.
- Now we did clear all print queues.
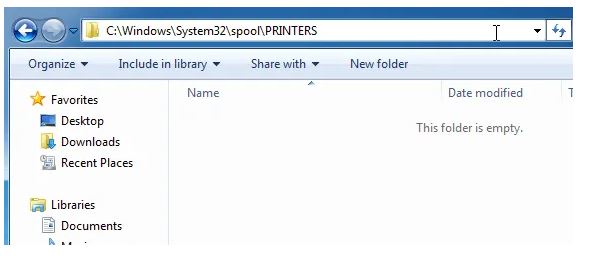
- Again, you can go back to the “Services.msc”, right-click and choose Start for the Print Spooler service!
- Now, you should be able to print without any problem.
- If you want to run this script in your system, Firstly, you can create a batch file with the below commands.
net stop spooler
del %systemroot%\System32\spool\printers\* /Q /F /S
net start spooler
Clear Print Queue in Windows use “Cmd”
- Select Start.
- Type “Command Prompt”.
- Right-click “Command Prompt” and select “Run as administrator“.
- Type net stop spooler then press “Enter“.
- Type del %systemroot%\System32\spool\printers\* /Q then press “Enter“.
- Type net start spooler then press “Enter“.
- Now the print queue had ben cleared. Type exit, then press “Enter” to exit the command window.
Final words
Here described as how to Clear the Print Queue in Windows in very easy method and have two types of method available. So you can fetch the any one method and clear the print queue as well.