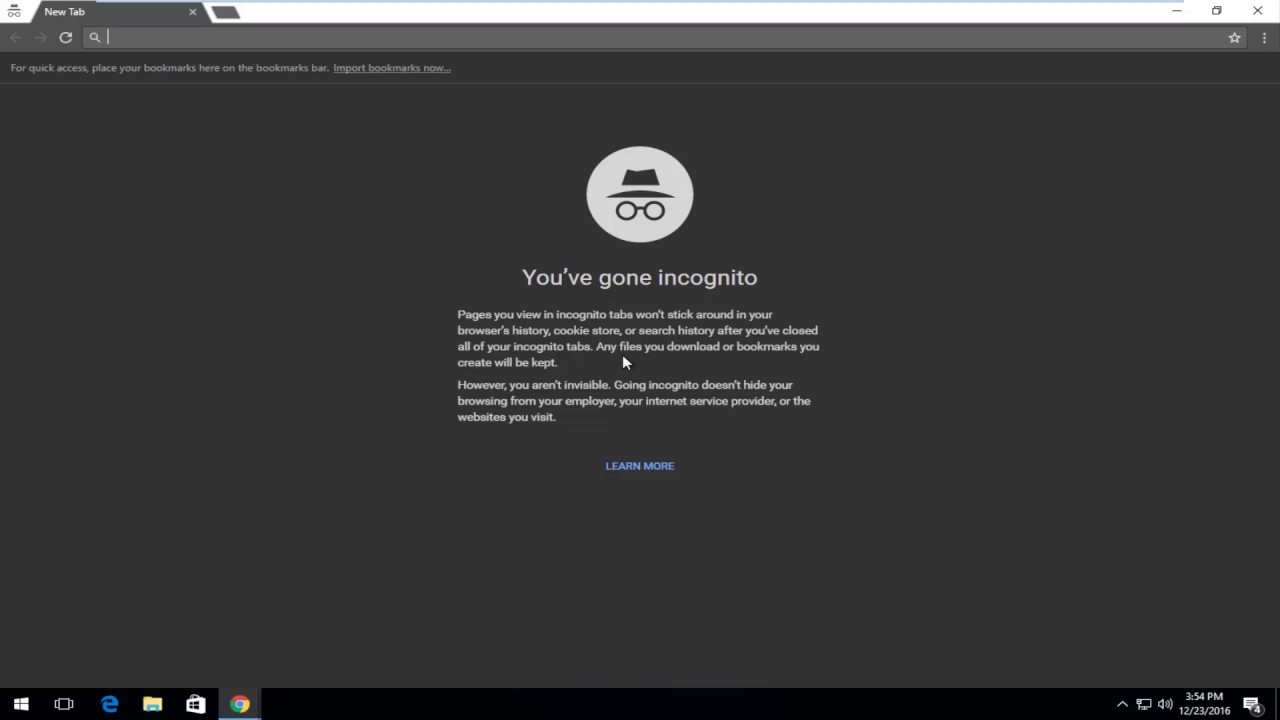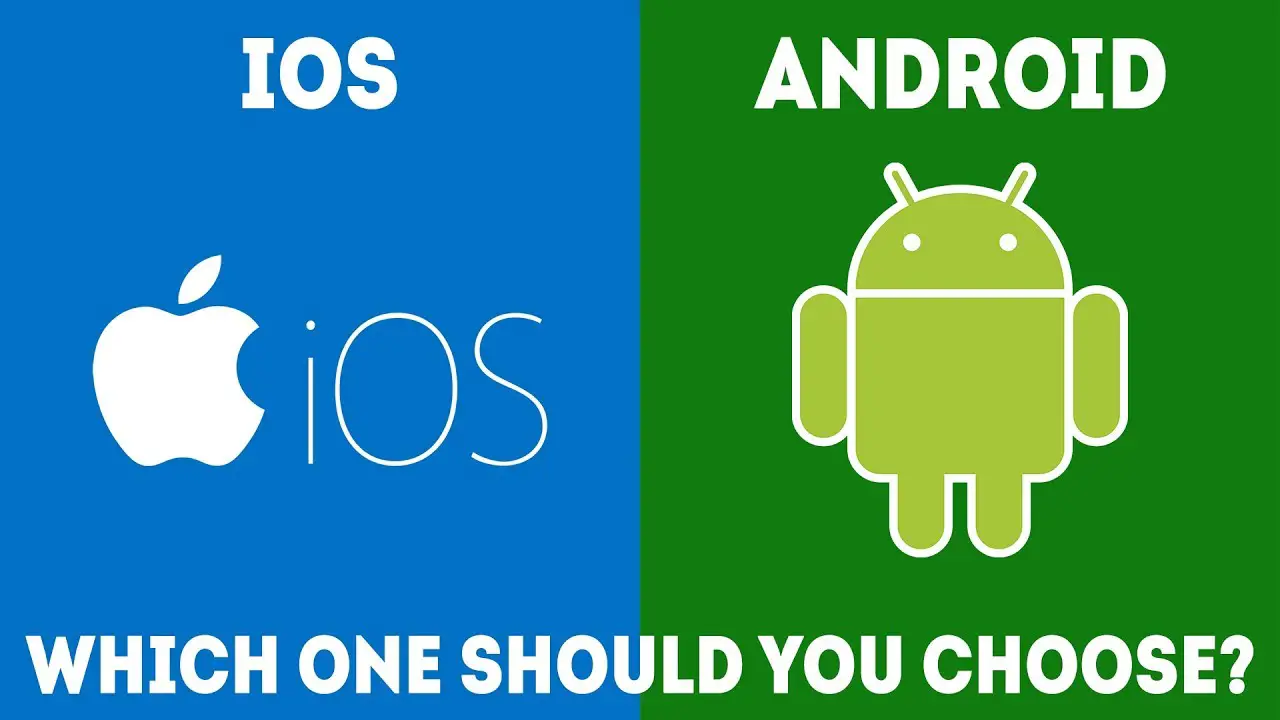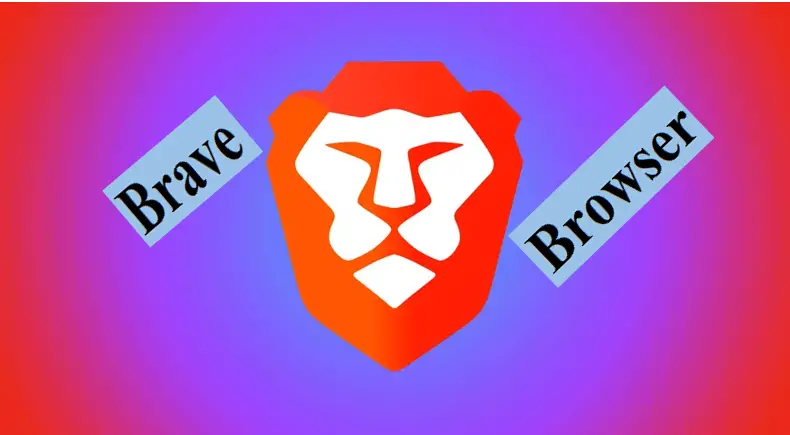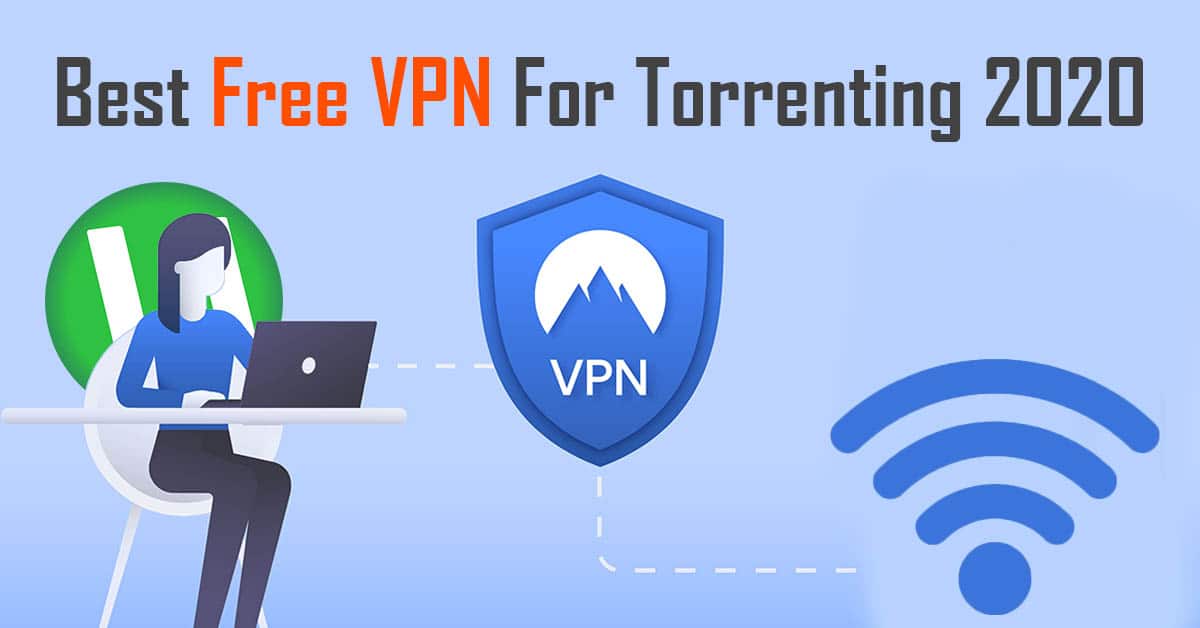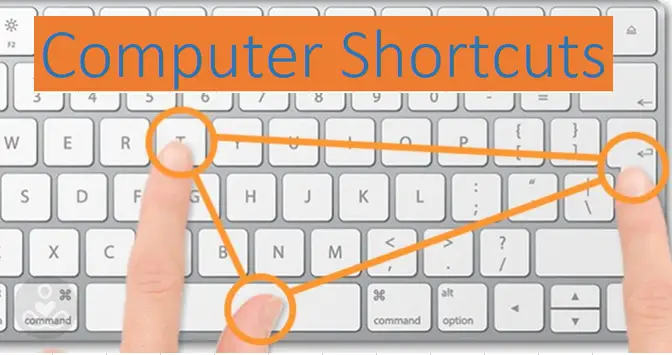Introduction
The Chrome flags that will help you turn on experimental features in the web browser. Firstly, to enable the chrome flags, when you do this, you enable special functionality that the default browser isn’t using.
It is a long-running feature on Chrome, allowing users make all kinds of UI and performance changes to modify their browsing experience. You may also check here how to use Incognito mode.. But Chrome Flags can vanish at any moment, either having been unified into the browser exact or done away with altogether.
So chrome flags to Enable is the good practice to keep up with which flags are available in browser.
How to Enable Chrome Flags
Enable the chrome flags is very easy, just enter chrome://flags in the URL area of browser. Immediately, you’ll see the full list of flags that can be enabled on your operating system.

The search bar is located on the top of the chrome flag page is the easy way to find chrome flags.
Once you enter on a flag you want to turn on, select the drop-down menu to its right and choose Enabled.
You done enable chrome flags after you have to restart Chrome to fully enable these flags While it’s tempting to enable all the flags you like and then relaunch browser just once to apply all of them.Now that you know all about flags.Here are the some most useful chrome flags.
1.Enable Smooth Scrolling

When you scroll in browser using your mouse or the keyboard button, there is a tiny stuttering in the animation. This chrome flags makes it hard to quickly go through content and easily read what is important at the same time (bad for content skimmers). With this preference enabled, smooth scrolling just feels right and professional.
2.Zero-Copy Rasterization (Desktop/Android)

Rasterization is the process by which Chrome organizes website data into the pixels and solid information you end up seeing on the screen in front of you. It does this by forming each page into “Tiles,” at which point it effectively paints in the information in each one to add up to the whole you see in front of you
3.Enable Picture-in Picture

While streaming a video, right-click it and select the picture-in-picture preference so that even when you open a new tab, the video continues to play at the bottom of Chrome.
4.Enable Parallel Downloading
Many features are enabled by default in the chrome browser.. One such feature, which exactly speeds up your downloads, is “Parallel downloading,” .This chrome flags splits each file you download into three single jobs, speeding up the whole process.
5.Quieter Notification

We know how notifications have become almost a interrupt on Google Chrome. Almost every website misuses the notification permission and incessantly prompts a dialog box to allow notifications.
However, with the Quieter Notification Flag turned on, the notification prompts gets blocked completely. enable “Quieter notification permission prompts” flag.
6.Password Import / Export
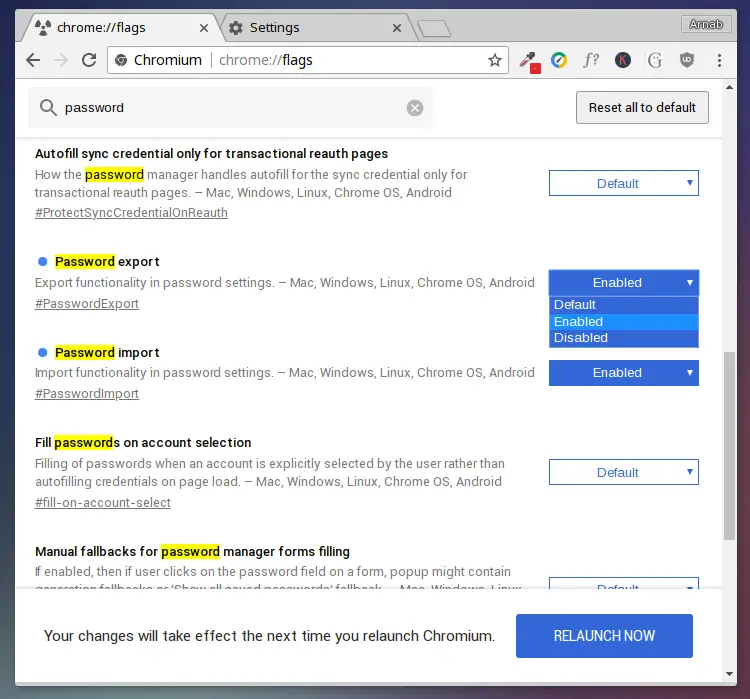
Chrome has accessible the option to export passwords for some time now, but if you are moving to the most popular browser from one of its competitors and want to import your password, well, enabling the #PasswordImport flag is what you should do right after downloading the browser.
You can then go to “Settings -> Passwords” and tap the ‘three dots’ icon next to ‘Saved Passwords’ to see the ‘Import’ preference.
7.Pull to Refresh on PC

Android Chrome users will be well- acquainted with the pull-to-refresh signal by now, which lets you drag your finger down the screen when you’re at the top of a web page to refresh that page.
8.Chrome Duet (Android)

On Android, Google has been trialing with a “Duet” interface for a few years now, which places most of the options like tabs, search, home, and the opportunities menu at the bottom of the screen instead of the top.
This feature’s not for all, but if you want to try it, then search for “Chrome Duet” in Chrome flags.
Some importnt for this chrome flag setting:In chrome setting to “Disabled” actually seems to enable it for us, while setting it to “Enabled” disables it. So if it doesn’t work, try doing the reverse of what you think you should do!
9.Extension Toolbar Menu

If you are using too many extensions, then your Chrome becomes tangled and you can’t really navigate properly. In such a case, you can move all the extensions into a single toolbar menu.
10.Share Webpages Using QR Codes

This chrome flags job is to make sharing links easier. In some time, you are browsing web on your desktop and you want to immediately open that link on your mobile device. Well, there’s no easy way to share link to your mobile device unless you are logged in the desktop Chrome and your mobile device with same Google ID
11.enable-lazy-image-loading

In the flags, save data usage and memory by preventing images from loading until you’ve scrolled closely to them.
12. show-saved-copy

Easy to view a cached copy of web pages previously downloaded to your computer from a earlier view. You might view offline web pages in Chrome if the page is down or your internet connection isn’t working.
13. Hover Cards

It is a new way to recognize and go through tabs. It’s particularly helpful when you are dealing with lots of Chrome tabs.
Basically, if you enable this chrome flags then a preview image of the tab will show in the form of hovercard. I am using this feature on my Chromebook and it’s absolutely great for seamless navigation.
Final words
From the same Chrome Flags, you can also enable Chrome Offline mode that allows you to access already-visited websites for no need internet connection.
Chrome also has a lots of hidden features in Chrome Settings. Once Chrome Flags to Enable that’ll help quench the thirst of users who want more. I especially praise the Chrome flags as they can not just change the UI or boost performance, but also add new features to everyone’s favorite browser.