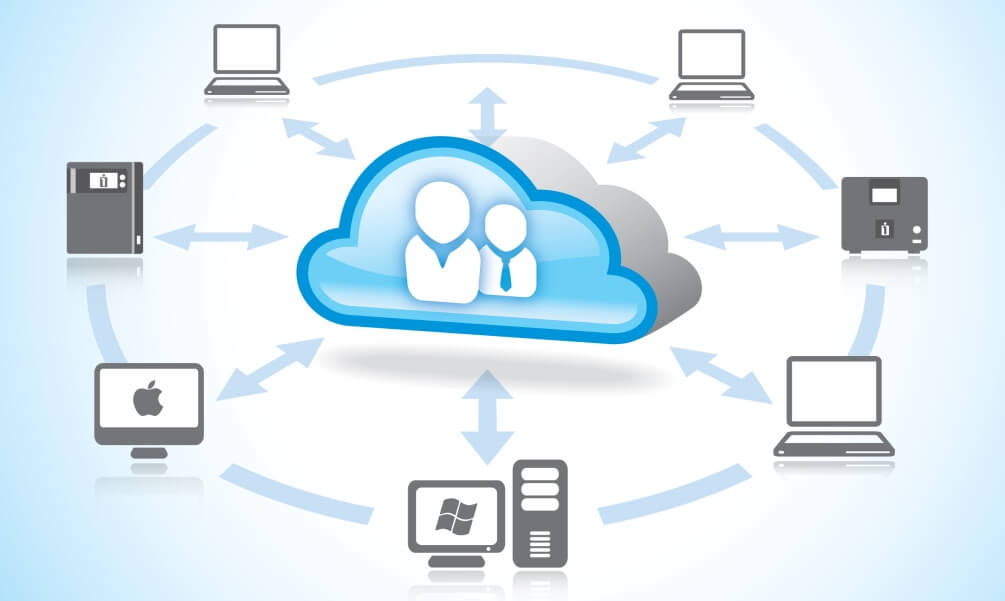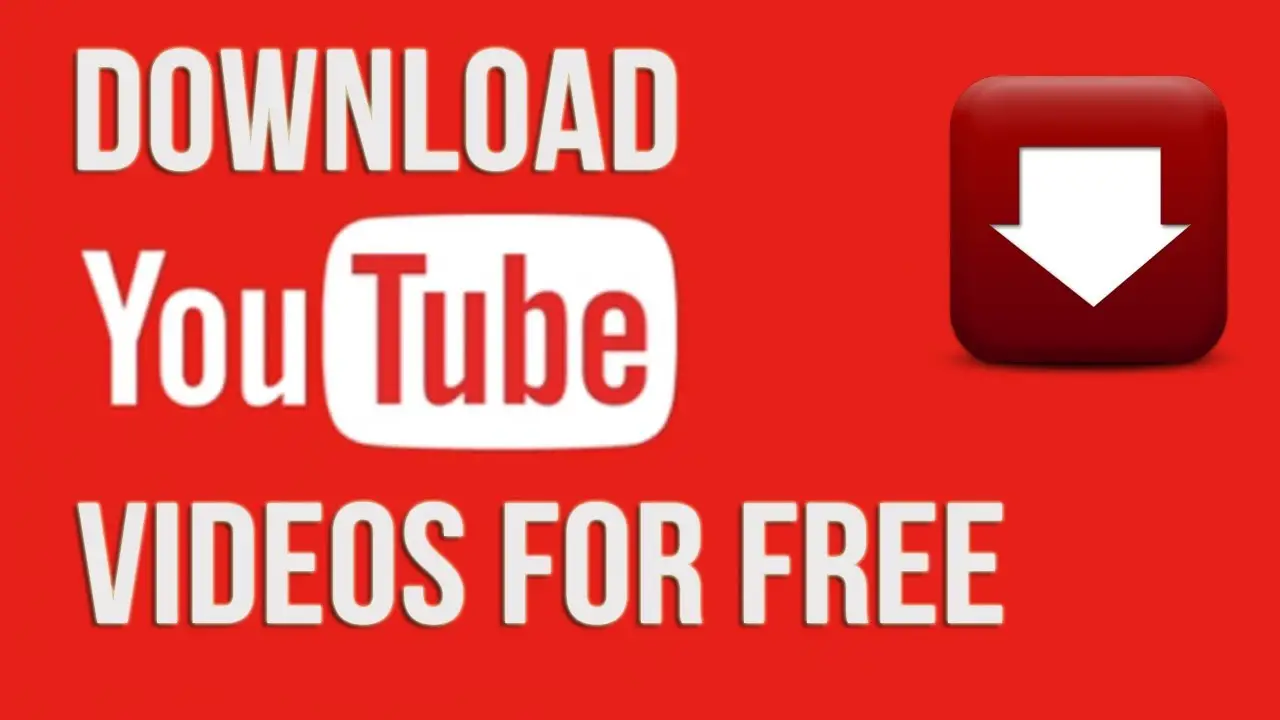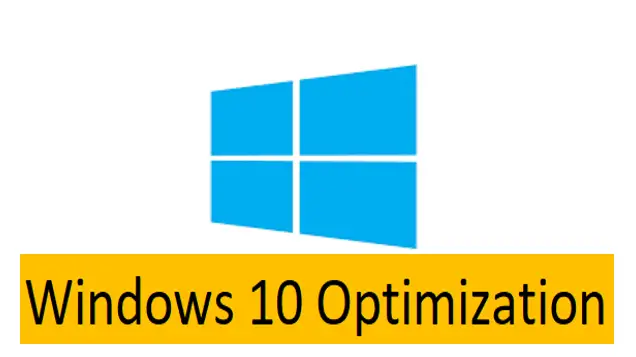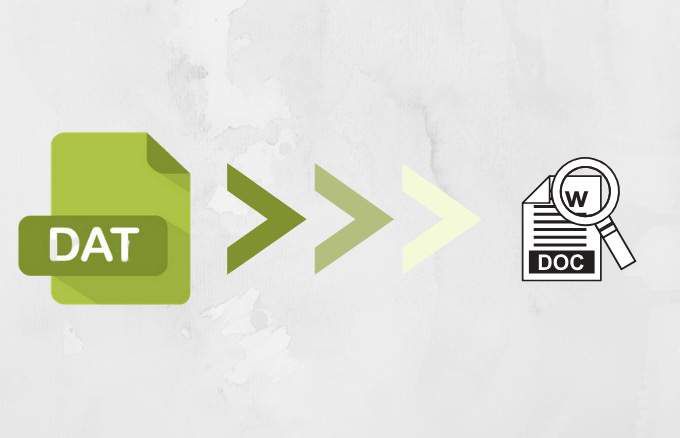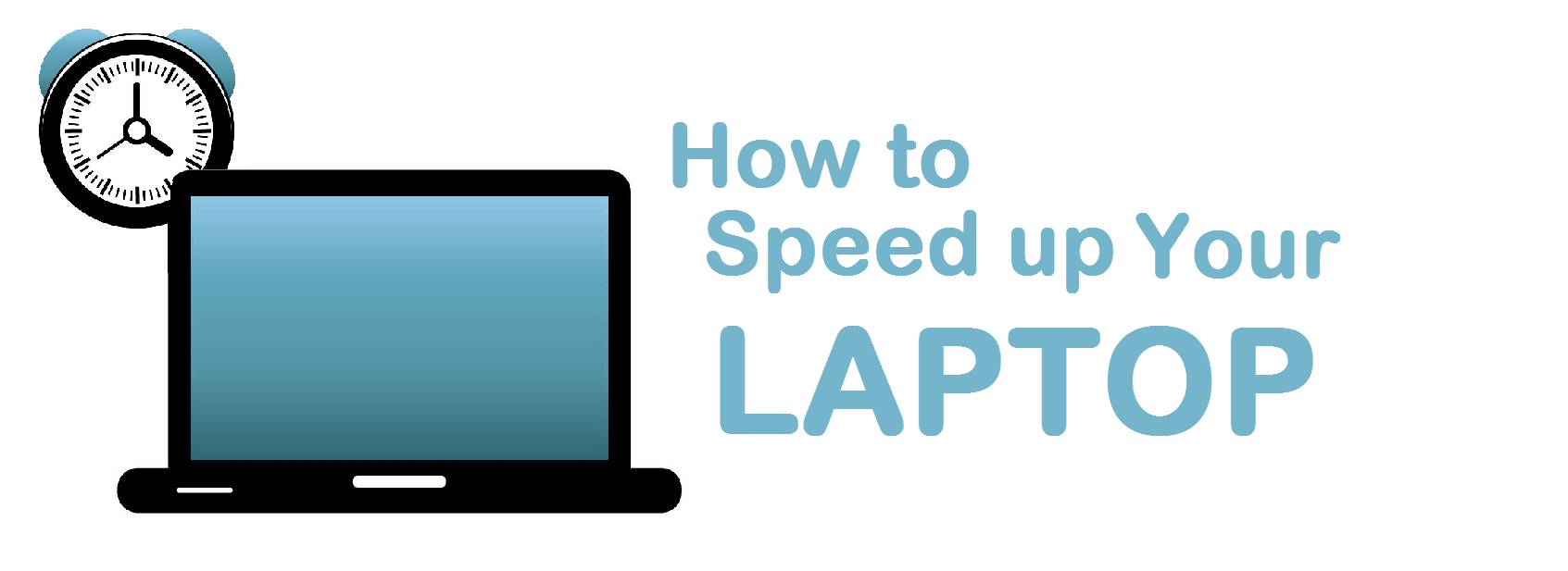Introduction
Can I split screen in my computer? Yes, you can split screen using default feature or third party applications.
If you are working with multiple opened windows, spent a lot of time among the applications or windows. At any one moment you have many windows is opened like mails, browse internet and some of working windows.
So in this case, you can split screen in your computer like some of applications use in one screen and some applications or rarely used application use another screen.
Split Techniques
There are two different traditional methods for switching among them, press ALT + TAB button to resize the open windows. Its have some difficulties so better go for windows split screen option.
If you want to know how to do split screen in your laptop/Desktop/AIO screen monitor, you can run multiple applications. Its is very helpful for you to view multiple application and multiple views in simultaneously.
How to split screen, its is a display technique in computer graphics that consists of dividing graphics or text into adjacent parts, typically as 2 or 4 rectangular areas. This is done to allow the same time process presentation of (usually) related graphical and textual information on a computer display.
Split screen Windows 10 have a multiple number of default features that make splitting the screen as easy to manage the display, but more complex control can be achieved with third party applications.
Windows has always been a awesome environment for split screen monitors in multitasking, with the potential to run multiple applications at once and to switch between them with relative ease.
In modern world have more digital technologies growth up. The latest version of split screen have multiple way to split screen in your computer screen into multiple windows and get real work done, with better support for higher resolution displays and multiple monitors.
In this article will explain about the various methods for how to split screen in computer
1.Snap Assist
There are several ways to split a screen in Windows 10, but the easiest is with Snap Assist. This options have to be enabled in Start -> Settings -> System -> Multitasking, although it should be enabled by default and that allows you to drag and drop a window to the part of the screen you want to snap it to.
Once enabled, all you have to do is click and drag a window to one side of the screen. Dragging it to the left of the screen will reason it to fill the left-side of the screen to the middle point, while dragging it to the right will do the opposite.
If you drag a window to any of the four corners of the screen, the window will snap to fill a quadrant of the screen. Dragging it to the top of the screen will make the window fill the whole screen.
You have snapped a window into place, you can grasp the dividing line between any two windows and adjust the size of each one.
Two windows can be showed split screen, or four can be showed in a quadrant set up. One window can also be set to fill half the screen while two others fill the top and bottom of the other half of the screen.
Shortcut Keys
You can also use the Windows key + left arrow and Windows key + right arrow to snap windows.

2.How to Do Split Screen in Windows 7

In windows 7, split screen setting is pretty easy. Open two applications, Once the two apps are open, right-click on the taskbar and select “Show windows side by side.” Now you will see have two windows open simultaneously. To refer the below snapshot.

Split screen feature is started from windows 7 only, split screen feature is a default factory setup in windows 7.
To use this Snap option in windows 7 to position two windows side-by-side:
- Open two windows OR applications in your computer.
- Access your mouse in an empty area at the top of any open window (OR) application, hold down the use left click mouse button not right click, and drag the window to the left side of the screen, toward the center of that side.
- Then go of the mouse. The window will take up half the screen.
- Then do the Step 2 for the second window, this time dragging to the right before letting go of the mouse button. The window will take up the other half of the screen.
Shortcut
In windows 7, you can use the windows keys and left/right arrows keys to move in windows around.
3.Windows Split Screen in Windows 8 & 8.1

If you have a touchscreen you can use the snap feature to position two windows on the screen at one time using your finger so it’s a very easy to mange that because here we have touchscreen so multi screen on laptop done in very easy.
Windows 8 was designed with touchscreen devices but it can still be controlled through the mouse. Open two application/windows and place one in full-screen mode. To use a touchscreen, swipe in from the left side of the screen until the app is computing.
Use the mouse, place it in the top left corner, click and hold the application/windows, drag it into place on screen. A splitting line will appear in the center of the screen when both apps are in place. You can adjust this line to change the amount of space each application/windows takes up
If your computer screen resolution is high enough and your video card supports it, you can place it three apps on the screen. Try this experiment if your computer is compatible.
4.Split Screen on Windows XP
If you using the older version of Microsoft operating systems, like windows XP or other than previous version, the split monitor screen option is not a default features for that. And other freeware tool also won’t work. Never fear, though: there are still ways to split screen monitor.
4.a. Split Screen with Freeware
If the default features of split screen in Windows 10 applications don’t give you the control and utility you want, there are freeware applications you can use that allow access to more advanced features.
In below mentioned some of freeware application for how to split screen.
- WindowsGrid
- GridMove
- AltDrag.
4.b. Paid Software Options
In the same time, paid split screen applications also available and those applications have more performance, more reliable and more features are better compared than freeware applications.
Divvy, Aquasnap => These two is the most familiar windows management tools for split screen and it is paid version.
Final Words
There are multiple tools available for how to do split screen in your computer and Windows 10 has the build-in feature for split screen, so its very easy to manage the split screen in your computer.