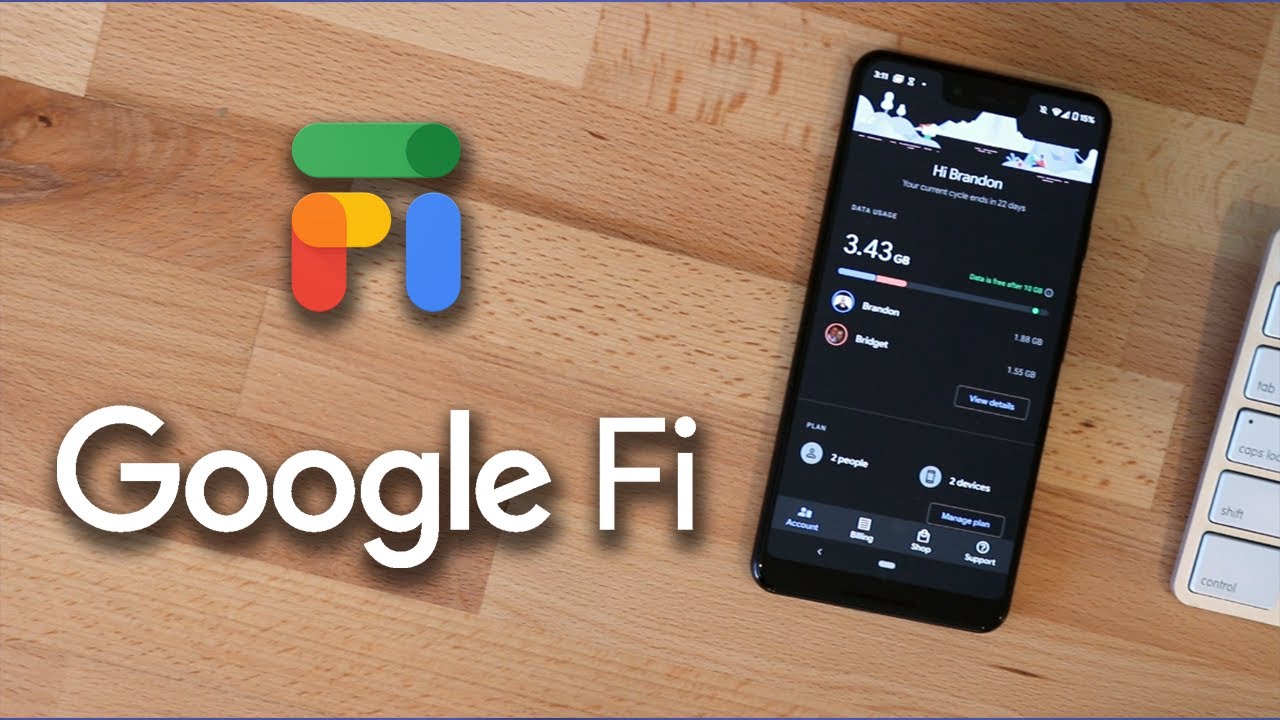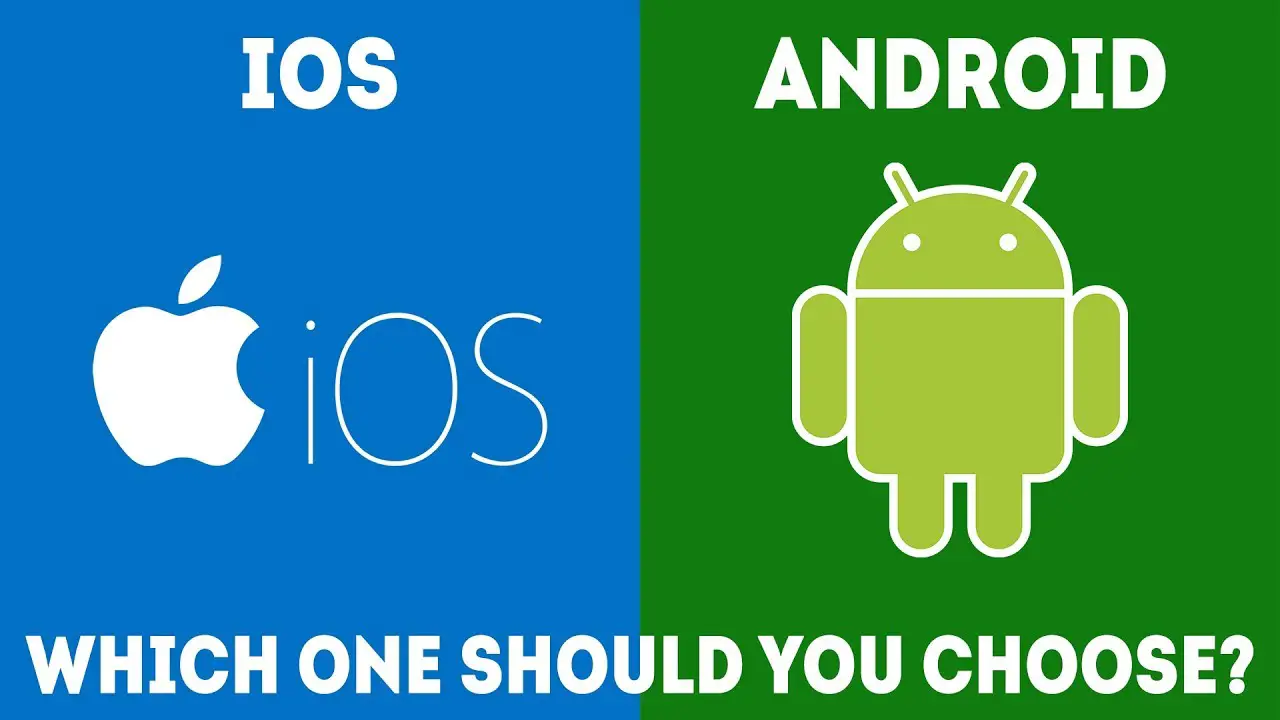Introduction
Google Drive is a file storage and synchronization service developed by Google and Google Docs is a great online service for collaboration that allows you to work on documents, spreadsheets and presentations for free without worrying about losing your work if your computer crashes. With its sharing feature, Google Docs is also a cool collaborative tool for any written project that involves more than one pair of eyes.
The maximum number of people’s think as a Google Drive is a cloud storage only but additionally it is an included compiled of online office apps that are comparable with Microsoft Office. You can import or export the Google Docs, Google Sheets, Google Slides also natively edit Microsoft office files, and you can use them to work composed with colleagues on a document, spreadsheet or presentation, in real time if you wish. These are called google drive collaboration.
Google Drive
Google Drive is a File storage and synchronization service developed by Google and it is allowing users to store files on their servers, synchronize files across devices, and share files. In addition to a website, Google Drive offers apps with offline capabilities for Windows and mac OS computers, and Android and iOS smartphones and tablets.
G Drive offers users 15 GB of free storage through Google One. Google One also offers 100 GB, 200 GB, 2 TB, 10 TB, 20 TB, and 30 GB offered through optional paid plans. Files uploaded can be up to 5 TB in size. Users can change privacy settings for individual files and folders, including enabling sharing with other users or making content public.
Businesses can option for Drive Enterprise, which also contains Docs, Sheets and Slides as well as business-friendly features including shared drives, enterprise-grade security, and integration with third-party tools like Slack and Salesforce.
Google Drive and G Suite
Google Drive is a key component of G Suite, Google’s monthly subscription offering for businesses and organizations.
Google Drive, Docs, Sheets and Slides are the one of the part in the G Suite office suite, along with many other communications tools including Gmail, Hangouts Meet, Hangouts Chat, plus security and Google Calendar administration tools.
The Drive Enterprise versions of Drive, Docs, Sheets and Slides and G Suite both are same to their free equal but with a few extra features for the business environment.
I will share this article for Google drive for Collaboration and also sharing and collaborating through My Drive, the drive controlled by specific users whether they use Google Drive through a personal Google account, a G Suite account or a Drive Enterprise account.
Sharing and Access Options for G Drive Collaboration
Google Drive providing you fine-tuned control over who can see your files and what they can do with them. There are two ways you can share a Google Drive document, spreadsheet or presentation with others.
1.Publicly
No sign-in is required. Anyone can access your document by clicking a link to it. You can give out this link to anyone, or publish the link on a website or message board.
2.Privately
You enter an email address for each collaborator. Google Drive will email each one a link. After that only the people who receive the email can click the link to access your document. If your collaborator wants to edit or comment in your private documents, they must have google account.
So you can share the document whether Privately or publicly, you can select one of the below three ways as to how to communicate to others.
1.View
Others will only be able to read for your document.
2.Comment
Others will be able to ad comments but modification of the document is not allowed
3.Edit
Others will be able to actually customize the document
You can combine the sharing and interaction choices any way you choose, for example, you can share a document publicly and allowance view permissions only, or you can share it privately and allowance comment permissions.
With private sharing, you can give some people view permissions and let others comment or customize the document. Most general scenarios are are public sharing with commenting or editing enabled.
Then, why you would permit public editing access, a reasonable scenario might be if a collaborator you know doesn’t wish to register their email address with Google for some reason.
They can’t be granted private access because they don’t have google account. Underneath this situation, you should only enable public access to edit at the time when this person will be online to edit your document. Then you should disable public access with edit capabilities once them compete the work.
How to Share a Document for Collaboration
In the Google drive for collaboration; first will see the share the document, go to the G Drive user account and click the file name of the document you want to share, that file will seen highlighted blue color. [Refer the below snapshot ]
Blue color identified as shared file
Green color is identified as not yet shared file

How to Share Publicly
To click the shared link, it’s seem like as chain symbol in top of the right side on toolbar. A panel will open, showing you a web link. You can copy and paste this link to share with other people and by default, they will only be able to view your file when they visit this link.

To allow the public to comment on or edit this document, here you will select “Anyone with the link”. By default, is “Restricted”.

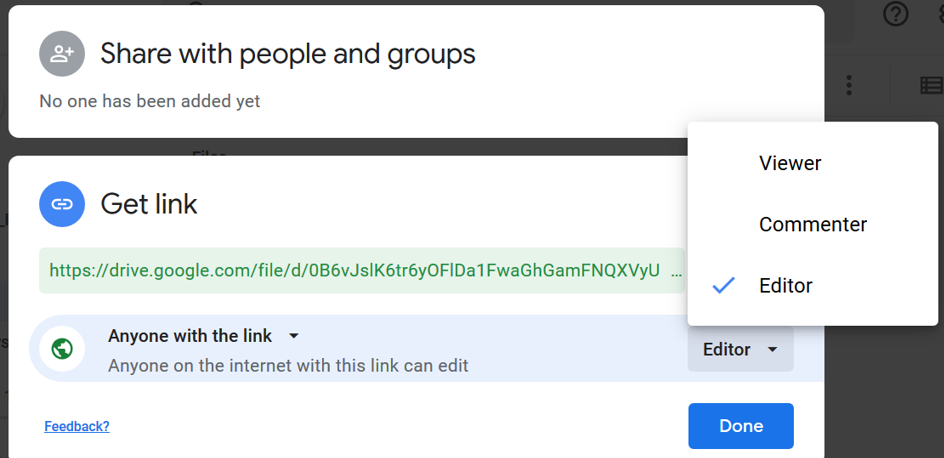

At the any time you can tweak these setting like Restricted to Anyone OR Anyone to Restricted only particular people can access.
How to Share Privately
Again click the “Get Shareable link”.

This will open a simpler version of the “Share with people and groups” panel. Type in the email addresses of the people you want to collaborate with.

You can select the three option in the right side of the setting (Refer above Snapshot).
- Viewer
- Commenter
- Editor
Select any one of the feature in above and grant each collaborator the ability to editor, Commenter, or only viewer. (“Can editor” is selected by default.)
You can use both public and private sharing choices for the same document; for example, you could allow the public to view your document but let only exact people edit or comment on it.
If you want to make more setting means, click the Setting icon on Share with people and groups then you will modify in your wish.
Here has some more additional setting is there, you can prevent people with view or comment permissions from downloading, printing or copying the document. You can also prevent anyone with edit permissions from sharing the file or changing its access permissions.


In additionally, G Suite and Drive Enterprise versions of Google Drive also let you set an expiration date for a shared document. Once reached out the mentioned date, the person or people you’ve shared the document with will no longer be able to view it.
Some other ways begin sharing a document in Google Drive. From the main My Drive page, you can right-click the file name or thumbnail of your document and select “Get shareable link” or “Share…” from the panel that pops open to enable public or private sharing, correspondingly.

How to Collaborate on a Document
In the part of Google drive for collaboration; Google Docs, Sheets and Slides offer a various method for people to work together.
- Comments
- Direct edits
- Suggested edits [This is only available in Docs only]
- Some extras thrown in for real-time collaboration
To Add and Review Comments
Anyone who’s been granted comment or edit permissions can add comments to a document. Assign the cursor in the file where you want to insert a comment. Consecutively, you can highlight text or an image. Then, click the black dialog icon on the toolbar above the file.

A panel will open at the lower-right corner; inside which you can type your comment and Comment message created by you and your collaborators seem along the right side of the file.
Clicking the comments button, will open a panel listing all the comments made by you and your collaborators. You can scroll over them, and you and your collaborators can respond to each one with a short-lived message.

To Make Direct Edits Google Drive File for Collaboration
- Anybody who’s been granted edit permissions can edit directly to the file. You can do whatever changes in that file; like as to add image or text in that file.
- And more than person’s editing the same file, however, it can be problematic to keep track of who’s done what and that is where version history comes in. If you are left when a collaborator makes changes to your file, the next time you open that file, a status line above the toolbar will express you how long ago the last edit was made and by whom.
- The access for each version states the date and time when the revision was made and by which collaborator. The text or images that a collaborator added will be highlighted in a color that matches the color next to their name in this entry.
You can also access this archive of older versions from the main file.

Click the dates, and the version of your file that was saved at that marked time will show in the main window.
To restore an older version so it becomes the one that you and your collaborators will work on together, click the “Restore this version” button at the top of the screen.
To Make Edit Suggestions [This is only Available in Docs only]
In Google Docs (not in Sheets & Slides), there’s a better, way to go over edits made by your collaborators. So inform to them enter their additions under suggesting section.

Each collaborator gets their own color text. If they add an image, that image will have a border in their color. When anyone adds text, it will appear in a different color and anything they delete will have a strikethrough in their color.
A message card will seem to the right of the file. This will list the added or deleted text or image, the name of the collaborator who made the modification, and the time and day when the change was made. To accept the suggestion, click the check mark on the note card; to reject it, click the x button.
If you want to see the suggesting in your file with or without suggested edits, click Tools > Review suggested edits.

To view the file with the suggested edits merged in, click the “Show suggested edits” drop-down and select Preview “Accept all.” To view without the suggested edits, select Preview “Reject all.”
Keep in mind whenever your file gets a suggested edit by a collaborator, Google Drive updates a tally that is set next to its file name as seen on your My Drive page.
Real-time Collaboration
When you and more number of collaborators are viewing your document, spreadsheet or presentation at the same time, an image appears at the upper-right corner for each person who is currently viewing the file. The icon may be a symbol of that person or the first letter of their first name. They will also get your online status as an icon at the upper-right corner of their screen.
Another one feature; you can chat with your collaborators. Clicking the speech bubble icon (to the right of the icons of your collaborators) will open a chat window along the right side of your screen.
Final Words
In this above article is telling you Google drive for Collaboration and also how to file sharing for collaborating on Google Drive. If you have feel good, please let us know the comments for this article.