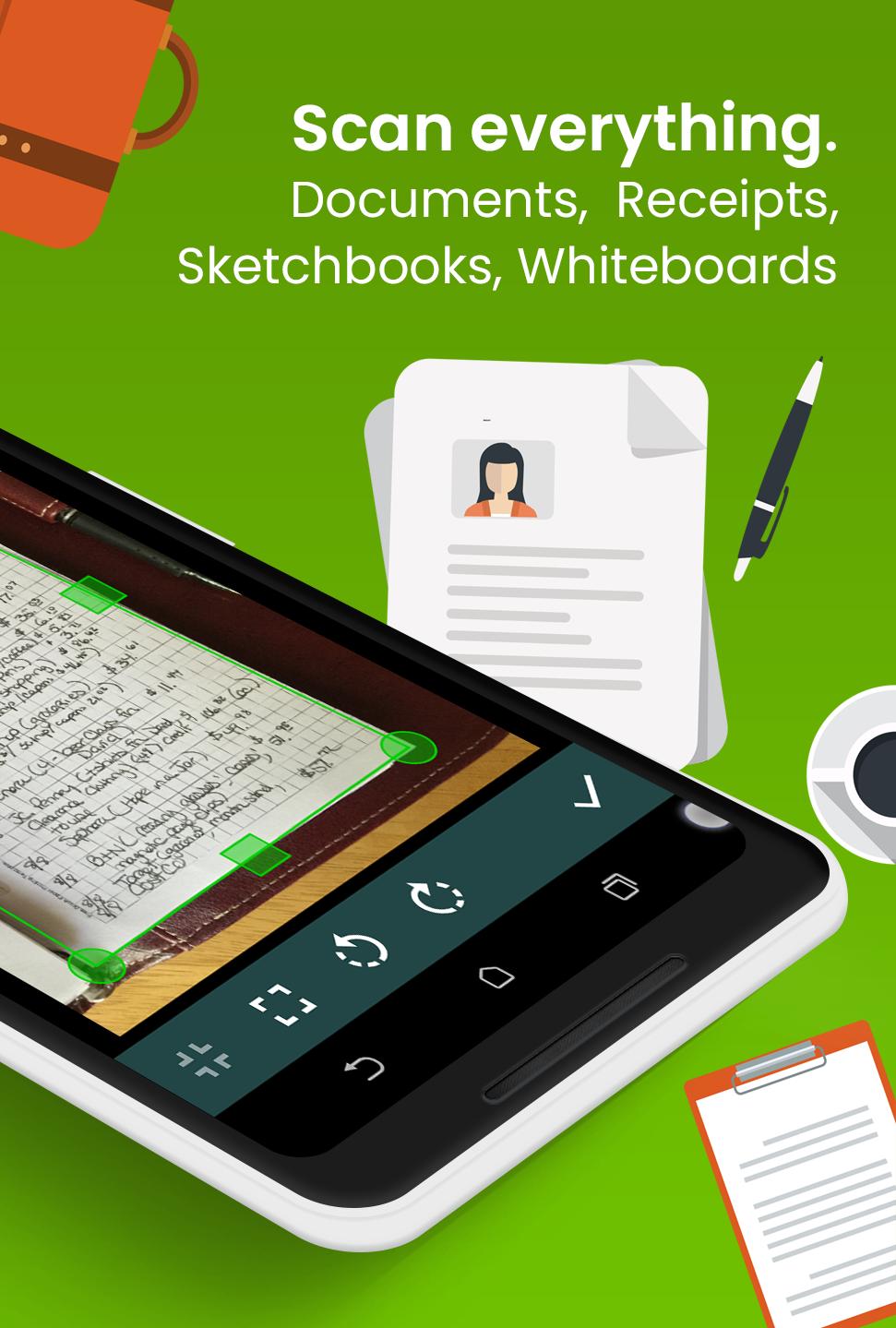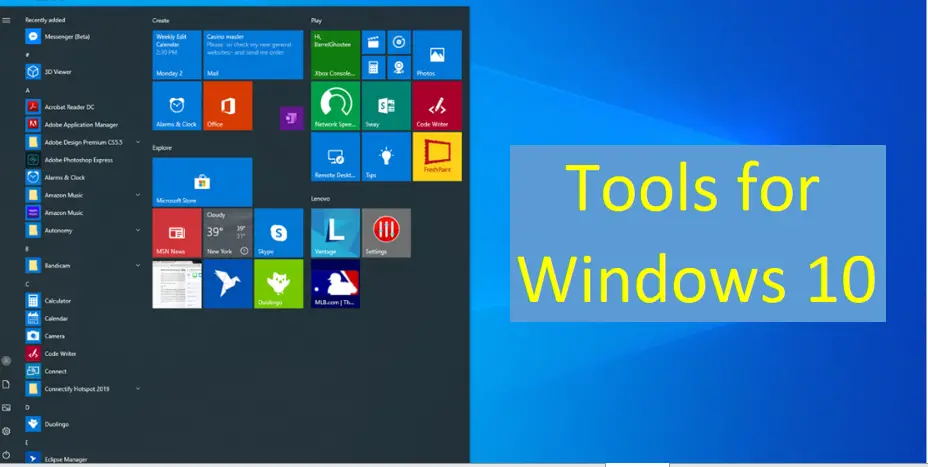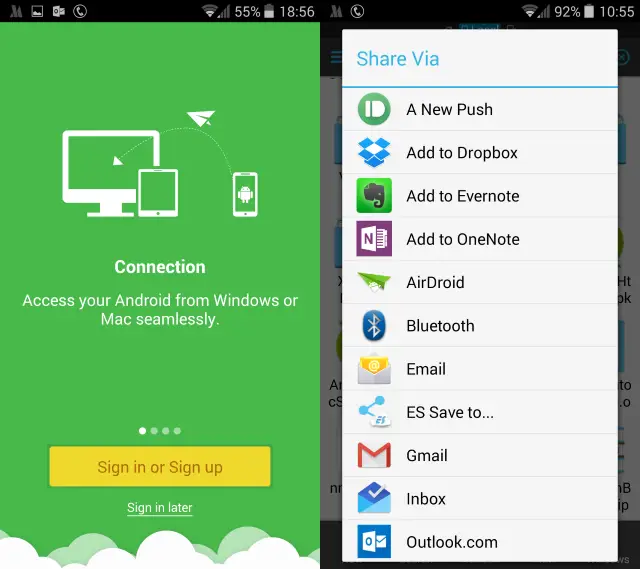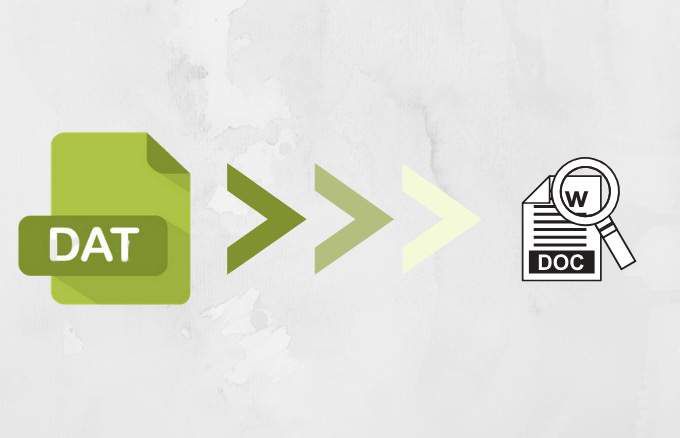Introduction
PDF has become a standard and It is easy to consume, supports rich text and images, and can be shared easily.
For Example, you are received a PDF file, that contains number of images. so you want to extract to that images from that pdf file.
There are various types of online tools, to part of the of extract images from pdf. While some PDF converters have a single feature of extracting images directly.
If you are still looking for a method on how to extract images from PDF, then please read this article carefully.
I will recommend few methods for extract images from PDF files. Hope they can help you.
Method 1 – Windows Snipping Tool

It is taking a screenshot of the image in the PDF file and this method is only useful if you need to capture a less number of images from a PDF file.
Method 2 – Free Online Tools
The another easy method is to simply use a free online service that will extract the images for you and let you download them separately or as a compressed archive.
There are number of free tools related on images are available in internet. Find the below list.
(I)PDFaid.com : It is nasty looking site that has ads stuffed into every free space on the site, but it does a good job of extracting high quality images from PDF files.
Select your file, which can be up to 20 MB in size, select the image format what ever you prefer (JPG, GIF, PNG, BMP) and then click the Extract Images button.
After a few seconds, you’ll see a popup dialog where you can click to download a ZIP file of all the images.

(II)ExtractPDF.com : is an another good site that has a cleaner look and better way of offering the results. After you select your PDF file, which can only be 14 MB, you’ll see a list of all the images found along with a small thumbnail.
You can select which images to download in case you don’t want to download all of them. This site only lets you download the images as PNG files.

(III)iLovePDF : is a free all-in-one online PDF converter, but there are restrictions on the file size (up to 15MB).
It can run on any devices and systems, such as macOS, Windows, etc., as long as your device can connect to the network. But in iLovePDF, you can only extract images as JPG format.
Go to PDF to JPG. Remember here is that you are not to convert the whole PDF file into a group of JPG images.
- Now you are able to upload a PDF file from your local computer, or directly drag and drop it for uploading.
- Its provide the the two options, your PDF file is in the middle of the page. You can add more files now or change the orientation of your PDF file. Finally, make a tick on the second option EXTRACT IMAGES and click on the Convert to JPG icon.

(IV)PDF Candy : The fourth one for all-in-one PDF converter is PDF Candy. In addition to PDF to JPG, it has an independent feature for extracting images called Extract images from PDF.
Users can directly click this feature to extract images from PDF files. Thanks to PDF Candy, we do not need to download any software or plug-in for further operation.
- Goto the homepage, you will see a tool called Extract images.
- You are allowed to upload the source PDF file from Google Drive and Dropbox, too. If your file is saved in the local computer, just click the Add file(s) button to upload it.
- Also this tool will automatically identify the pictures in the file and extract them automatically, then you will reach the download page, and you only need to download the file.
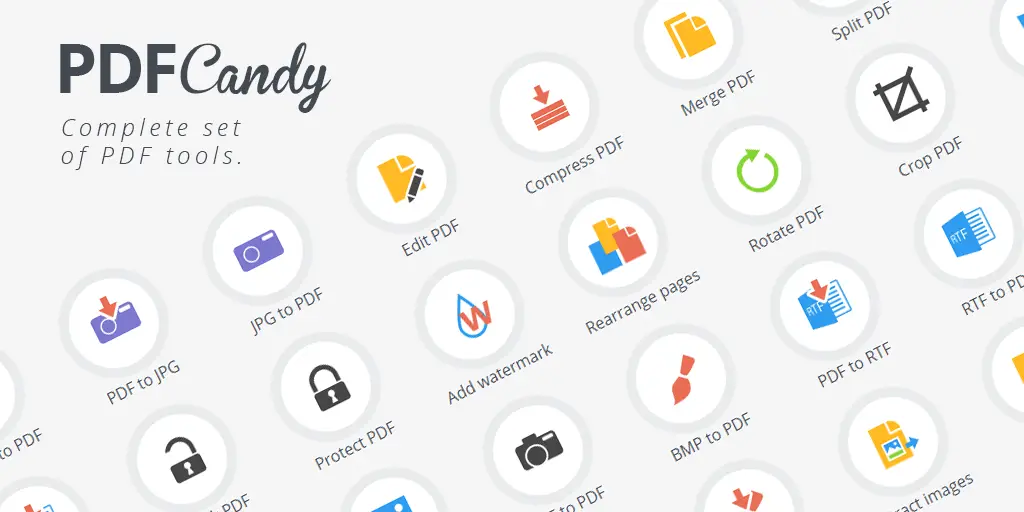
Method 3 – Install a Tiny Software
You will find a couple of software that can extract selected or all images from a PDF file. Here am talking about the two software:
(1) PkPdfConverter

This is a small freeware, you can install from Sourceforge. Download and run it like a portable program. The controls on the simple Windows Graphical User Interface are self-explanatory.
Open your target file. Enter the range of page numbers you would like to include. The dropdown gives you four output options for PDF extraction:
- PDF to Text.
- PDF to Image.
- Extract images from PDF pages.
- PDF to HTML.
If you want, you can click on Advanced Settings and set a custom image quality. Or, leave them at the defaults. Hit Convert and the software goes to work scanning all the pages in the file.
(2) PDF Shaper

The software has a simple interface. There is a paid version but luckily for us, the free version has retained the image extraction feature. Download and install the software.
It is very minimal but there are some useful features under the hood. There are four conversions but we are interested in only the PDF to Image method here.
- Click on the “+” symbol to add your file.
- Select a folder on your desktop to hold all the extracted images.
- Click on Process to start the extraction.
Also, you can click on the Options tab and select an output image format (BMP, JPG, GIF, TIFF, EMF, WMF etc.) and the final resolution. It can be useful if you want to reduce the size of the base images.
The below mentioned tools are coming under the paid category
Use a Dedicated PDF Reader(Paid Version)

If you have the professional version of Adobe Acrobat, its an easy to extract image from pdf. It allows you to extract an image within a few clicks.
When you have just one or few images to extract, try this shortcut on the free version of the Adobe Reader:
- Right-click the document and choose Select Tool from the pop-up menu.
- Drag to select text or click to select an image.
- Right-click the selected item and choose Copy. The image is now in your clipboard.
Launch Adobe Photoshop(Paid Version)
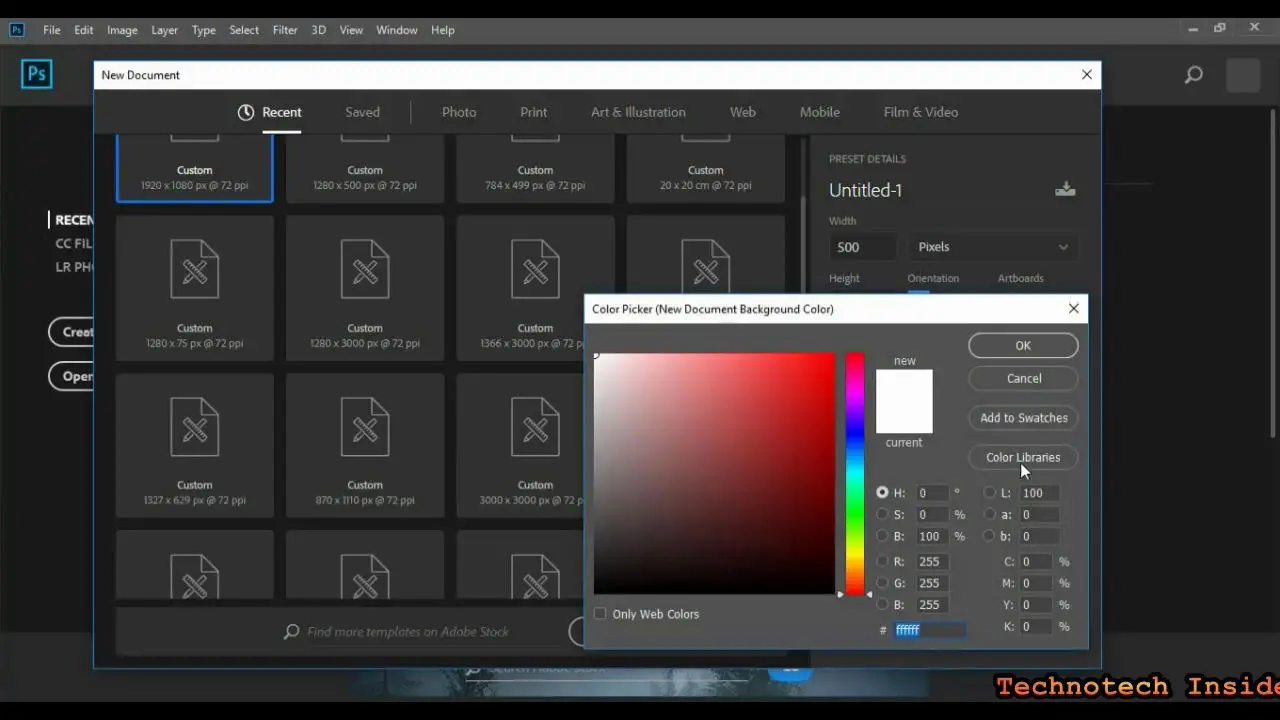
You are a creative designer then this Adobe enormous must be a habit already. The process is as simple, open a PDF document with Adobe Photoshop. The Import PDF dialog box appears.
Select Images instead of Pages. You can have hand-picked the images you want to extract. Click OK and then save the image as you would normally do.
You can easily extract an image and bring it over to another desktop publishing program.
Final Words
So the above mentioned methods are helped you can extract images from pdf and hopefully one of them suitable for you.