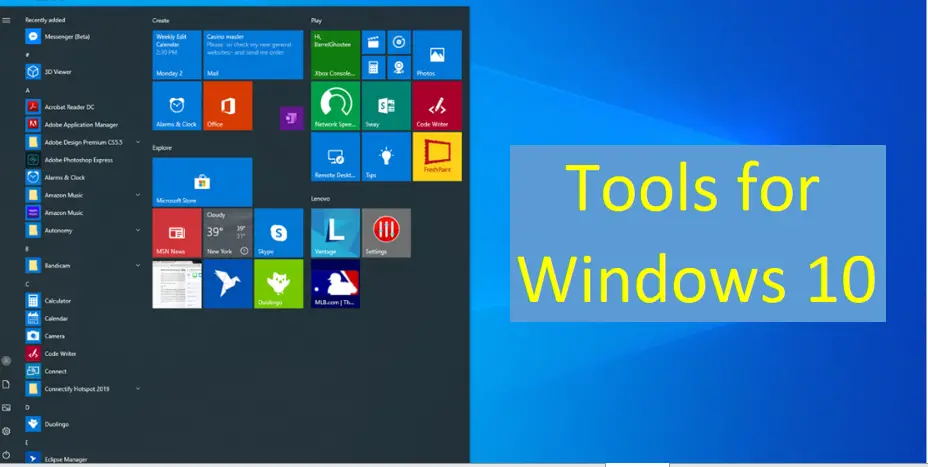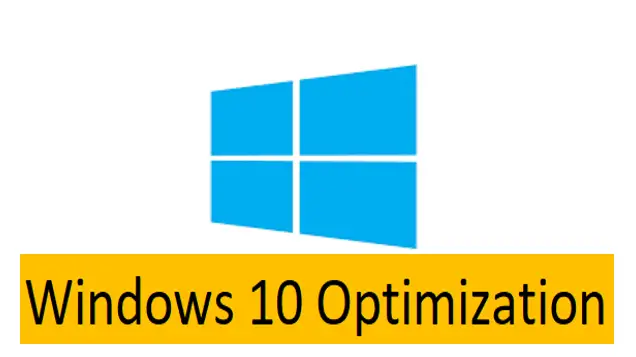Introduction
Can I view wi-fi password on windows?Yes, you can view wi-fi password using some easy procedure.
You are checking the wi-fi password in frequently in the router, this practice is very bad. So the thing is what’s the password to your wi-fi network? Whether you have changed the default password or not, it’s simple for to view wi-fi password on computer.
You can also look up any wi-fi network password if you’ve previously connected to that network from a Windows PC or Mac.
Maximum number of persons try to write the wi-fi password down somewhere or check on the router every time they need to give it to someone else. But if you already have a computer connected to your wi-fi network, you can easily view the password there.
The wi-fi password show is not good for logically but if you want to how to view wi-fi password from windows has lot method is available.
1.Check Your Router’s Default Password

Very easy to find your default wi-fi password if you are still using the default username and password. Modern wi-fi routers and the combined router devices offered by many service providers come with a default wi-fi network name and password.
In universally each network router has own default username and password which is differed in sometime at randomly.
Very important points in this case, to find default wi-fi password in your router, first examine your router. You can see a sticker somewhere on it that contains both the “SSID”–the wireless network name–and the password.
If you don’t see a default password printed on the router itself, try to looking at the documentation that came with the router for more information.
You don’t have the manual or the password isn’t on the router sticker? I think this is simple way only used their, you must able to find the showing wi-fi password by using common username and password combinations., like admin for username and admin for password or router and router may be.
One time you’ve connected to your router using the default wi-fi password, make sure you change it and store the password in your password manager so your router is very safe only.
2.View wi-fi Password in Windows 10
To view the WiFi password show on your windows computer, you need to make sure you are already connected to that WiFi network. If so, then go ahead and right-click on the WiFi icon in the system tray and choose Open Network and Sharing Center.

Otherwise use shortcut key for in command prompt type ncpa.cpl => this is go to below network setting tab. Then right click the wi-fi and select the Status option.
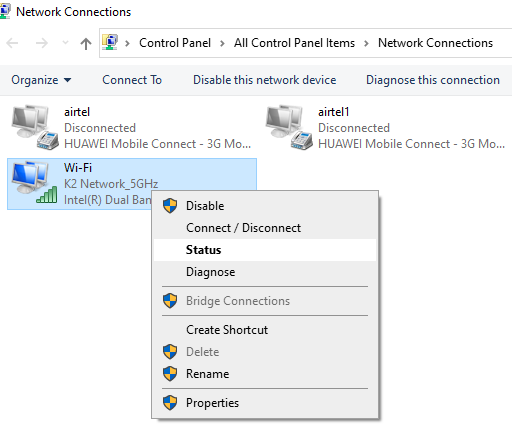

Refer the above snapshot, tick the Wireless Properties => Then go to the Security tab. Here you can see the wi-fi password in network security key column. Keep in mind this is just the WiFi password of the currently connected WiFi network in your computer.
Supposed if you want to view the WiFi passwords for wi-fi networks that your computer previously connected to? Its also very easy to find for windows 7 operating systems.In windows 8 and windows has use the command prompt for to view the wi-fi passwords but windows is easy to some user friendly option.
3.View wi-fi Password in Windows 7
Showing wi-fi password in windows 7, go to network and Sharing center => Choose the Manage wireless networks.
So here you can see now the list of all the wireless networks that computer has ever connected to. Just click and check the password for you are interested in wi-fi profile.


4.View Passwords for Other wi-fi Networks in Windows 8 and 10
You will have to use the command prompt to find out the previous network’s password in windows 8 / windows 10. To open the command prompt then follow the procedure.
Type the following command in cmd.
netsh wlan show profiles

In above output file you can see the list of profiles you have wi-fi accessed in previously in your PC.
So now to find the password for one of those profiles, type in the following, command in cmd.
netsh wlan show profile name=profilename key=clear
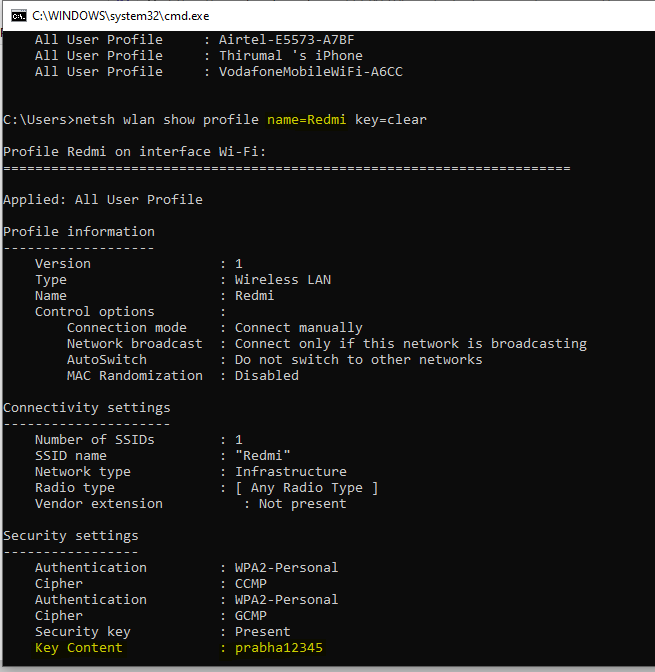
In the above output file you can see the wi-fi password for Redmi profile.
5.View wi-fi Password in macOS

You know the value of Mac OS it’s have entirely different environment. Apple’s macOS stores wi-fi passwords in its keychain, which you can view by opening the Keychain Access app.
Press Command+Space to open Spotlight search dialogue, type “keychain access” without quotes and hit enter to open the app.
Then locate the name of your wi-fi network in the list, click it, and then click the “info” button–it looks like an “i”–at the bottom of the window.

To click the “Show Password” checkbox in the window that appears. You will have to enter your username and password to gain access to the password. You will need an administrator account for this. Consider your Mac account is an administrator account, just type your account’s username and password.
After you do, your Mac will show you the wi-fi network’s password.
6.How to view a wi-fi Network’s Password on a Rooted Android Device
To find out the wi-fi password for the Rooted Android Device have some challenge is there but we can view that password also.
In Android device, first you need to be download an alternate root enabled file explorer, like ES File Explorer. Then launch the downloaded the application and tab the menu button in the upper left-side corner. Scroll down and slide the “Root Explorer” turn to “On”.

Grant it superuser access when prompted. Then in the left
menu, go to Local–> Device –> browse to “data/misc/wifi” and open the “wpa_supplicant.conf” file
in the file explorer’s text/HTML viewer.
To search for the SSID to find the password for it, next to the term “psk”

7.How to check the Router’s Admin Page

Its easy way to find router login admin page. You can also open a command prompt, type “ipconfig” >ENTER. If you are running default settings the address will be the displayed one with “1” in the last octet
If you’ve read this far and you’re still have trouble with your wi-fi password, you have one other option. So check and use the wi-fi router’s administrative tools. On that administration of router page will displayed for whatever you need related to wi-fi password.
Type that number into the address bar of your browser, and use a site like routerpasswords to see if the default username and password for that model router gains you access to the settings.
Final Words
So once you did read this article, then you can easily view wi-fi password in windows. There are multiple techniques are available for view the wi-fi password.