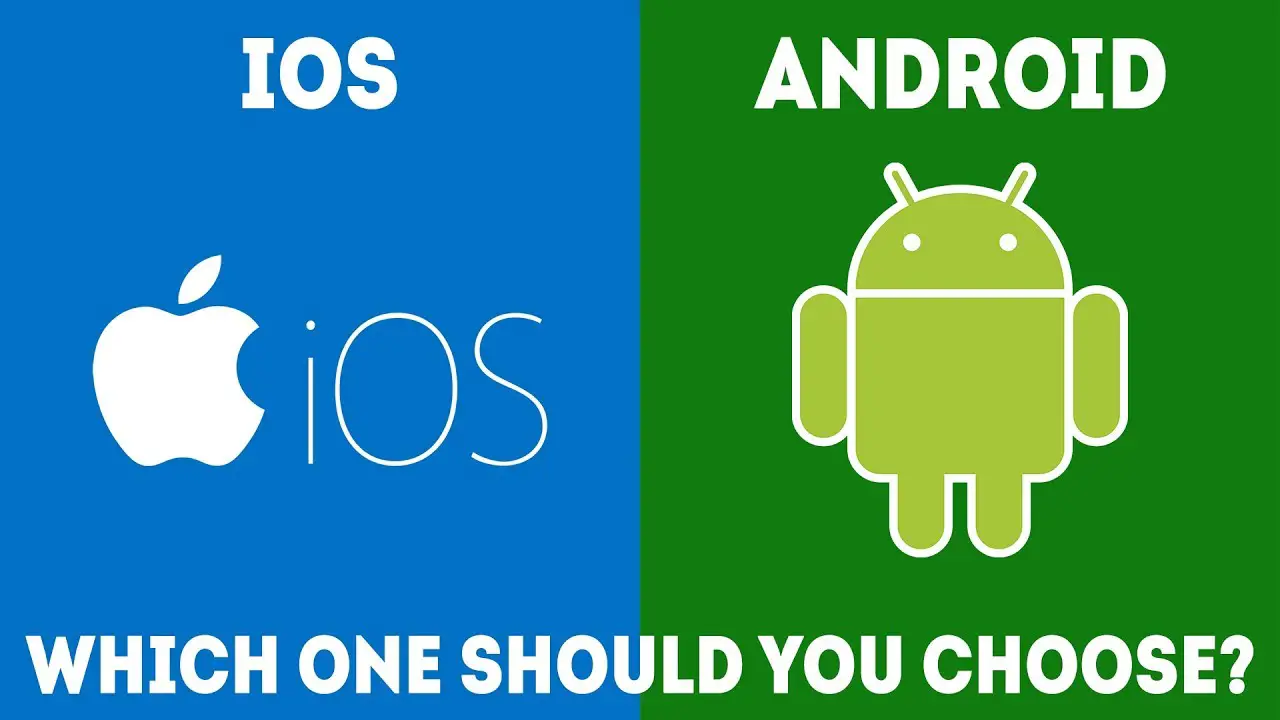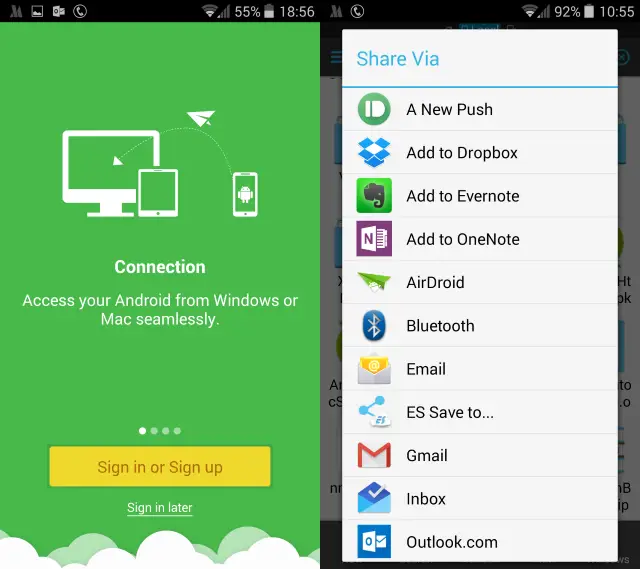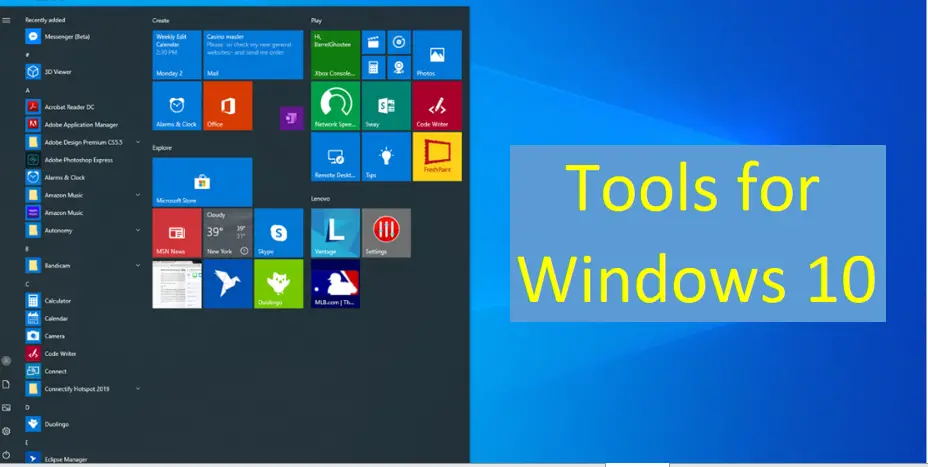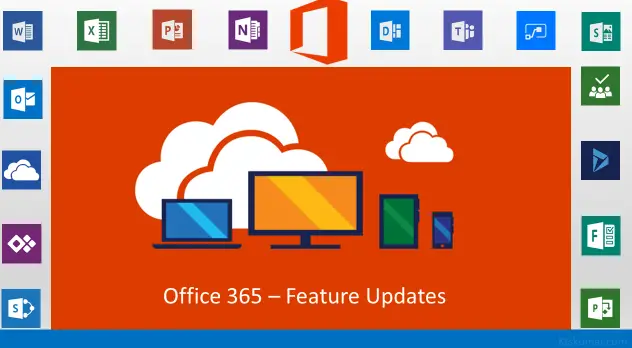Introduction:
Have you deleted the messages from your phone by mistake?It may be almost impossible to get those messages return back.Lets see to how to recover deleted messages on Android
But, you can actually retrieve your deleted messages with the right software – providing that this portion of the memory on your phone hasn’t been overwritten by an app update, file download or something else. So, seize your phone and let’s get those text messages return back.
Why It’s Hard to Recover Texts on Android
It’s tough, and in some cases, impossible to salvage deleted messages due to how Android manages texting data. There’s no place like the recycle bin on Windows or the trash can on the Mac, where deleted files are kept for a certain amount of days before really deleting them.
If you are deleted something, Android marks it to be overwritten with new data. Think of it as deleting something from your to-do list with a pencil and being able to write something new in the same space
What you can try to do is restore the data from the location Android has placed it for deletion, which you can’t scope through normal means. To be clear, this is not guaranteed and the data may already be deleted.
This guide will show you how to recover deleted messages on Android phone, and what to do to keep it from happening again.
What to do First
First, try to preserve the data. If you just deleted the messages, set your phone into airplane mode directly by holding down the Power button and selecting Airplane mode in the menu that appears.
The Airplane mode shuts off the wi-fi and the cellular radio, so the phone won’t download any new data. You also shouldn’t use the camera, record audio, or create any new data that might overwrite the messages.
Once that’s done, check to see if the appropriate data you need has been kept elsewhere. In some cases, photos are sometimes automatically backed up to the Gallery app, and appointments are sometimes automatically added to your calendar.
If all else not help, and you backed up your phone completely before you deleted the messages using a full phone backup, wipe and restore your phone.
Recovering Deleted Messages on an Android Phone

In many cases, trashing a deleted message like as SMS/MMS doesn’t totally remove it from your phone’s system, at least not closely.
Your phone will mark it as quiet file, assembly it invisible and replaceable, such that other new files that come right after you delete the text message will overwrite or change it. It’s like writing something on paper, then erasing it and writing something else in its place.
Once you determine you deleted a text message and want it return back, stop using your phone to increase your chances of recovering it. Otherwise it’ll probably be applied out permanently after some time.
As declared though, it’s nearly difficult to recover text messages you deleted from your Android device owing to how the system manages texting data.
Unlike your PC, which has a trash can or recycle bin that holds all deleted files for some time before deleting them, your Android device doesn’t have that option.
How to Recover Messages on Android with Software

If you have face the difficult to recover the messages, use PC based software. There are more number of Android data recovery applications, from companies that aren’t affiliated with Google. While the value of these applications varies depending on the company.
There are a few consistent factors with these apps.
- They may be able to recover your text messages, among other erased data, if the data hasn’t been overwritten. All these apps will do is discover the data marked for deletion and you decide to remove it or not. But, they don’t promise results.
- They require you to root the phone. Think of root as the individual who has all the keys to a building and the approval to go anywhere and do anything in it. Rooting your phone will likely void the warranty on your phone and may cause other problems.
- You will have to pay for the software. So you have to weigh the value of retrieving your text messages against what you pay for the software, the risk of voiding your warranty, and the tentative results.
If you do choose to go the software route, DiskDigger is a standard app that doesn’t require you to root your phone, although that may limit the software’s effect. But whether you go with software, or simply ask for a new text, this is one case where an ounce of prevention is worth a pound of cure.
Back up Your Messages
If you have a relatively new Android phone, backing up your text messages is simple. First, check to see if your phone has Google Drive installed.
If not installed already, find it in the Google Play Store and installed that. It’s a free download.
Once Google Drive is downloaded, open it, sign in with the name and password you use for your Gmail if essential, and click the three lines in the upper-left corner. Then, choose Settings and select Google Backup.
This open the menu where you select SMS Messages . If Google Drive came pre-Installed on your phone, it previously backup your messages, but otherwise, simply enable it and that will reserve texts.
However, you won’t have long; Google Drive updates its backup every 12 to 24 hours, so if a message is erased, restore it immediately.
If you want a full-featured tool that doesn’t involve messing with your phone, try Helium, which uses your desktop computer and preserves specific messages, as well as data from your Android.
MobiKin Doctor for Android or iOS
There are several programs that you can use to retrieve lost or deleted text messages, or anything on your phone for that matter. We tried out the Software MobiKin Doctor for you, which is our suggested method for recover deleted text messages.
The software can be used to recover deleted items but will also display undeleted Android contacts, SMS, and call logs in case you want to find them.
How to recover deleted messages using MobiKinDoctor for Android
After installed the program on your PC and connecting the device, you will be pressed to allow MobiKin access to your phone. Within a few seconds, you should see a preview of your text messages on the MobiKin main screen, and recovering the data and backing it up onto your PC should be prompt.
To follow the below instruction
- The plug in your phone, the mobile will automatically appear. It will detect your device, connect to it and let you know when the process is ready to start. You can also see from the screen that MobiKin can be used for Android SD Card Recovery and as a Super Toolkit.
- Once mobile was connected means, your phone’s data will be displayed, such as model, system version etc. and you will be given the choice of what kind of data you need to retrieve. As you can see from the screenshot below, you have several options of things to recover: contacts, photos, messages, call logs, photos, videos, audio and documents. Select ‘Messages’ and click Next.
- Your data will be recovered in a few moments and will be displayed as shown in the screenshot below. Here we have selected all the types but if you’ve only selected ‘Messages’, you will only see that section.
- Choose to only display deleted items, which is easier for filtering. Either select each individual message or you can select them all by ticking the checkbox in the top bar. Next, select Recover to retrieve the lost or deleted data.
- Once your data is recovered, you will be asked to save it directly onto your PC. Choose or create a folder where you want your messages to be saved.

How to recover deleted text messages using MobiKin Doctor for iOS (windows version)
- Connect your iOS device to the PC, launch Mobikin Doctor and hit ‘start scan’. And wait for the scan to complete.
- The data found on the device will be classified into detailed folders. Click these folders you can preview the detailed contents in the right panel. Text contents will be displayed in list view mode while the media files can be viewed in the Thumbnail view mode.
- Find the data you want to extract or restore, and then check them one by one.
- Choose “Recover” button to save the exported files to your computer.