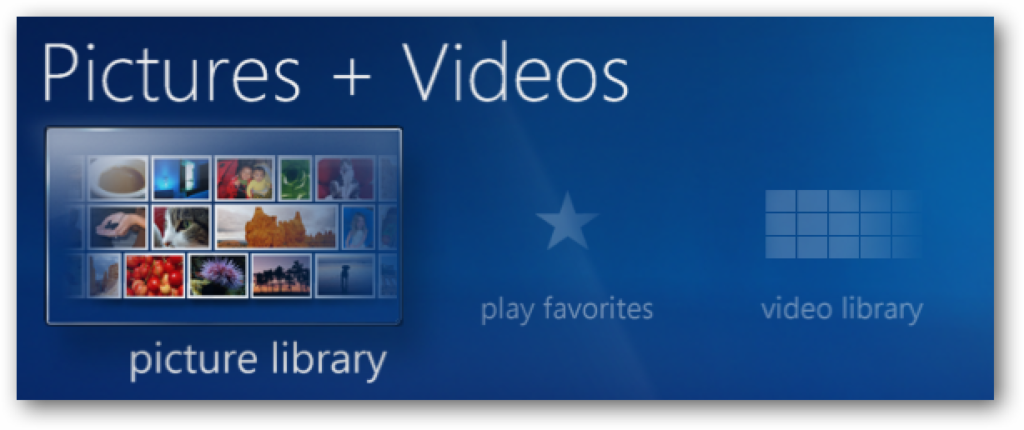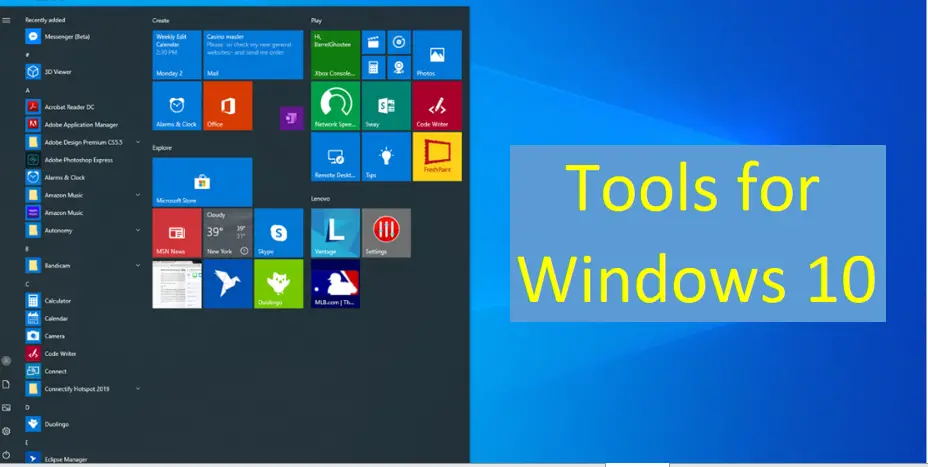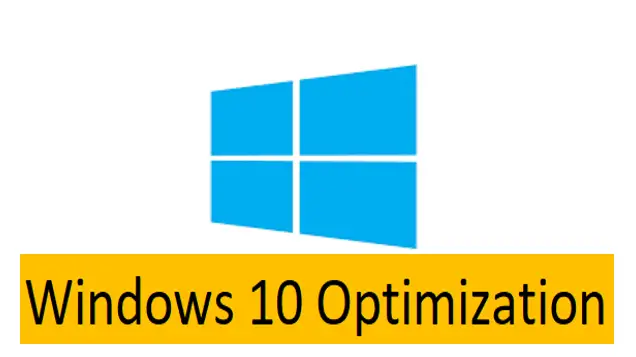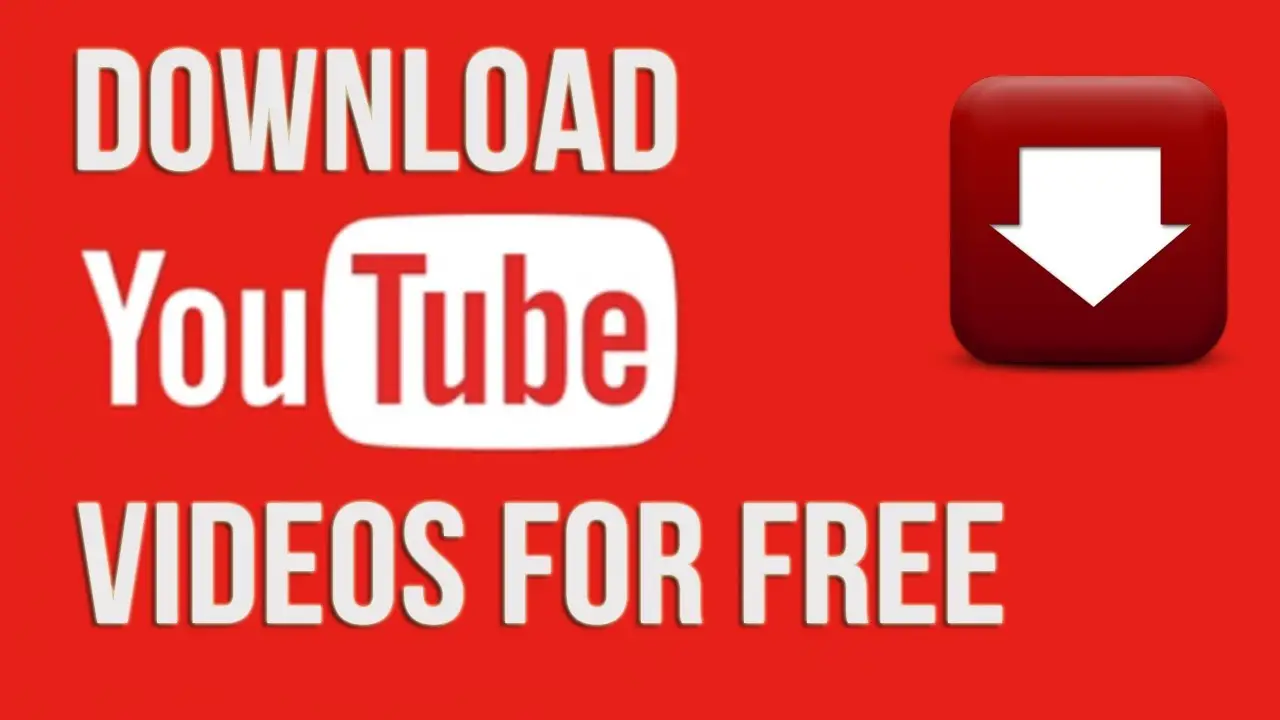Introduction
How to create slideshows in windows, did it have the free photo slideshows applications. Yes, its an in-build of basic application and its very useful to make a simple and good photo slideshows in your official project or some personal projects also.
In this article is very useful for those who love their computers and create slideshows using their photo. If you are searching to create some normal photo and video slideshows in Windows, here have some methods available for create slideshows.
It’s a native application that comes with the operating system for free! The various application tell you how to create slideshow.
1 Create a DVD Slideshows GUI

DVD Slideshows GUI basically uses a more number of free tools that are already available and packages them into GUI interface. Once you install it and run it, then proceed to the application and click on Slideshow and then Add Pictures and Videos.

You should view clearly in list of all the pictures added with some information like Duration (slide), Animation, Transition and Duration (transition).

You can possible to change all of these default settings, by very easy to right-click on any picture. It will instantly bring up the slide settings dialog box.

You can change to all properties, like the transition and duration and also click on the small brush icon, which will ask you to choose your favorite photo editor. You can choose any one photo to edit the picture.
The subtitle option will add whatever type you to text onto the image and you can then change the position and style of that text using the style drop down box. Also have an animation provision in that mode.
Each and every photo edit has a preview option, it will preview the entire slideshow by just double-clicking on any photo in the slideshow. Once you have completed the slideshow, click on File and then Project Settings.

In the project setting, you can choose the resolution and format for the slideshow, aspect ratio, whether to include pre or post process effects, and adjust the quality of the animations in your own wish.
Once complete the all editing setting then go to File => Choose Burn to Disk => Now burn your photo slideshows to CD/DVD.
Also have the program has the option to export it as a movie file or upload it to local computer or social media.
2 Windows DVD Maker

If you have planned for create a slideshows so the windows DVD maker application will help you that, windows DVD Maker doesn’t have many options for effects or transitions, etc since it’s really only for burning previously created projects.
I telling you, how to use it to create a simple photo slideshows that you can burn to DVD using Windows DVD Maker.
In windows DVD Maker, you can modify your DVD menu using their built-in and very professional looking styles. So if you have a more photos and Windows Vista or 7 Operating systems, then let’s create some DVD slideshows that you can then share and watch on your TV.
Follow the instruction for use DVD Maker
Go to Start => All Programs => Windows DVD Maker (OR) Type in the search box.

At the top left, Add items button, which will let you add pictures or videos to your DVD project.

Upload your photos from your desired folder or file in your computer. You can view a slideshow folder in the list with the number of pictures.
Then go to the Next option, now you can be able to select the style of your slideshows in DVD menu. And also can customize the photo and text, after that you can view the preview option. In preview option is very useful for to view your quality of slideshows.

This is the important part of the slideshows “add music”. You can add music to the slideshow and change the slideshows length to set the music length, change the length of time intervals each picture is displayed, change the transition type used for each picture and choose whether to pan setting and zoom the pictures. It will help for you to view the best slideshows.
Everything fine and all editing part is over means, just give to Burn the slideshow.
If you’re running Windows 8/8.1 and don’t have access to Windows DVD Maker.Nope there are a couple of other free open source application are available.
3 Microsoft Photo Story 3
It is old application, but it’s still a nice piece of software that runs on everything from Windows XP up to Windows 8.1.It is very useful for create slideshows.
First install the application then choose to Begin a new story on the wizard.

On the next screen, click on Import Pictures and choose all the pictures you want in your slideshow. Once loaded, you will be able to click on a picture in the grid at the bottom and then click on the small buttons to correct color levels, remove red eye, rotate or edit.

When you click on Edit, you can rotate and crop the photo, auto fix it or add effects. You can also apply one effect to all the pictures if you like.
Next, you can add titles to each photo and adjust the validation and font using the buttons directly above the text box. You can also pick an effect for each picture from this screen too.

You can also add history to each of your photos by directly recording your voice in the program! It’s a attractive and unique feature and that is why it still suggest this program 10 years after it was released.

Click the Customize Motion button, you can add any zoom/pan and transition effects here.
So you can add music to your slideshow by either selecting MP3 files or you even have the option of creating your own music on the fly by combining various pre-set music tunes, changing the tempo, etc.

Finally, you select what you want to do with your photo story. You can either save it to your computer, which is the option to select if you want to burn it to DVD later. It mostly saves the file out as a WMV file, which you will then just add to Windows DVD Maker to burn to DVD.
You can also click on Settings to adjust the resolution and quality of the saved video

Final Words
As mentioned methods are helps you to create slideshows and burning them to DVDs, emailing them, uploading to YouTube or simply saving to your computer also this articles gives you a good idea of which one is the best method for create slideshows.